Nikon D4S User Manual
Browse online or download User Manual for Photo Accessories Nikon D4S. Nikon D4S User Manual [en]
- Page / 100
- Table of contents
- TROUBLESHOOTING
- BOOKMARKS



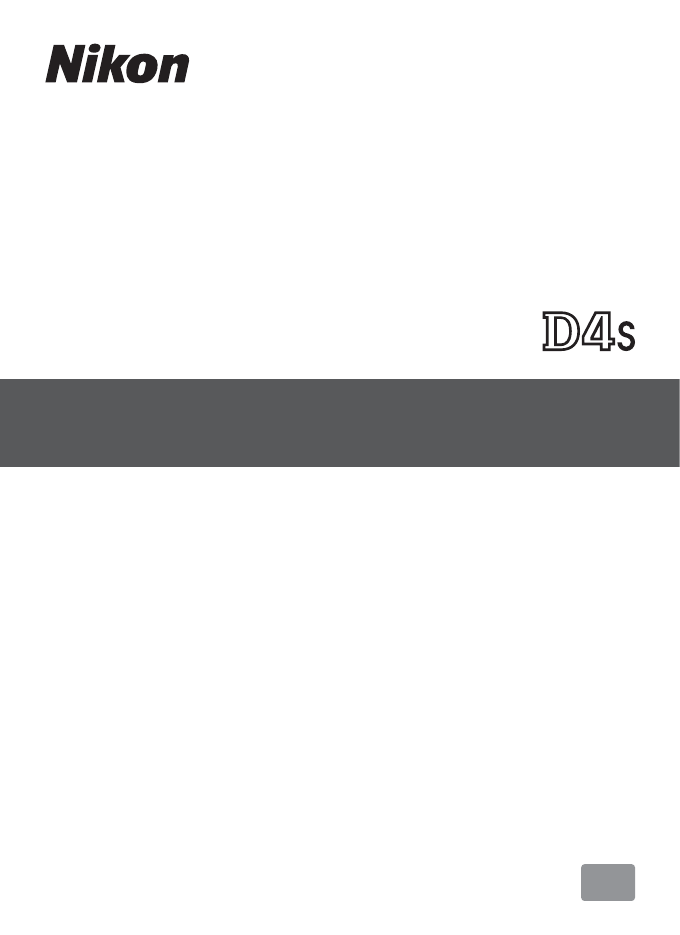
- Network Guide 1
- What Networks Can Do for You 2
- Control multiple cameras 3
- Trademark Information 4
- Apple Public Source License 4
- Table of Contents 8
- Synchronized Release 45 9
- Menu Guide 51 9
- Appendices 61 9
- Introduction 11
- Network Options 12
- Installing Software 14
- 3 Start the installer 15
- 4 Exit the installer 15
- Transfer, Control, and 17
- 1 Insert a memory card 18
- 2 Connect an Ethernet cable 18
- 3 Turn the camera on 19
- 1 Display the hardware list 20
- 2 Select Wired LAN 20
- 1 Display network profiles 20
- 2 Select Create profile 20
- A Text Entry 21
- 7 Choose your next step 22
- 8 Exit the wizard 23
- 1 Connect the camera to the 23
- 3 Disconnect the camera 24
- 4 Exit the wizard 24
- Image Transfer 25
- 4 View pictures 26
- 5 Upload pictures 26
- A Network Status 28
- Camera Control 29
- 3 Select Enable 30
- 4 Start Camera Control Pro 2 30
- HTTP Server 32
- 4 Launch the web browser 33
- 5 Enter the camera URL 33
- 6 Log in 34
- 7 Choose a language 35
- 8 Choose an operating mode 35
- Computer Web Browsers 38
- ❚❚ The Viewer Window 40
- A Navigation Controls 40
- Film-Strip View 41
- Full-Frame View 41
- ❚❚ The Shooting Window 42
- A Live view button 42
- A Movie Live View 42
- Ethernet Connections 45
- 4 Choose a connection type 48
- 7 Choose the server type 49
- 8 Enter the IP address 49
- 9 Log in 49
- Choose a destination folder 50
- Exit the wizard 50
- FTP Upload 51
- D During Upload 53
- A Interval Timer Photography 53
- A Voice Memos 53
- A Loss of Signal 53
- Synchronized Release 55
- Synchronized Release Options 56
- ❚❚ Remote Cameras 57
- 1 Display network settings 58
- 3 Select Network connection 58
- 4 Select Enable 58
- 5 Take pictures 59
- Menu Guide 61
- ❚❚ The Profile List 62
- ❚❚ Create Profile 63
- ❚❚ Copy to/from Card 63
- ❚❚ Deleting Network Profiles 63
- ❚❚ Editing Network Profiles 64
- D Editing Profiles 64
- Wireless 65
- ❚❚ Auto Send 67
- ❚❚ Delete After Send 67
- ❚❚ Send File As 67
- ❚❚ Overwrite If Same Name 67
- ❚❚ Send Folder 68
- ❚❚ Deselect All? 68
- ❚❚ HTTP User Settings 68
- ❚❚ MAC Address 68
- ❚❚ Power Saving 69
- Appendices 71
- 4 Create a profile 72
- Creating an FTP Server 73
- Windows 8.1/Windows 7 74
- 4 Display TCP/IP settings 75
- 7 Open Administrative Tools 76
- 8 Open the IIS manager 77
- 9 Select Add FTP Site… 77
- A Anonymous Login 78
- Next to proceed 79
- • Authentication: Basic 80
- • Allow access to: All users 80
- • Permissions: Read/Write 80
- 3 Click Allow 81
- 6 Open Administrative Tools 83
- 7 Open the IIS manager 84
- 8 Click Allow 84
- Display ftp site properties 85
- Choose a home directory 87
- 3 Display TCP/IP settings 88
- Services console 89
- 8 Choose a home directory 91
- Manual Profile Creation 92
- 4 Select a connection type 93
- 5 Adjust settings 93
- Troubleshooting 94
Summary of Contents
EnNetwork GuideNo reproduction in any form of this manual, in whole or in part (except for brief quotation in critical articles or reviews), may be ma
EnNetwork GuideNo reproduction in any form of this manual, in whole or in part (except for brief quotation in critical articles or reviews), may be ma
1IntroductionThis guide describes how to use the camera in (chiefly Ethernet) network environments, including connecting to and operating the camera i
2Network OptionsThe camera can be connected to Ethernet or wireless networks using the built-in Ethernet port or an optional WT-5 or WT-4 wireless tra
3A Optional UT-1 Communications UnitsIn place of the built-in Ethernet port, an optional UT-1 communication unit can be used to connect the camera to
4Installing SoftwareBefore connecting to a network, install the Wireless Transmitter Utility, available for free download from the Nikon website using
53 Start the installer.Click Next (Windows) or Continue (Mac) and follow the on-screen instructions.4 Exit the installer.Click OK (Windows) or Close (
6A Wireless Transmitter Utility System RequirementsSee the websites listed on page vi for the latest information on supported operating systems.Window
7Transfer, Control, and HTTPFollow the steps below to connect to a computer in image transfer, camera control, and http server modes.Ethernet Connecti
8Step 1: Connecting an Ethernet Cable Step 1: Connecting an Ethernet CableAfter starting the computer and logging in, ready the camera as described be
9Step 1: Connecting an Ethernet Cable3 Turn the camera on.Rotate the power switch to turn the camera on.A Connection StatusConnection status is shown
iiWhat Networks Can Do for YouThis manual describes how to connect to a network, access the camera remotely, and upload images to computers and ftp se
10Step 2: Enabling the Ethernet Step 2: Enabling the EthernetSelect the Ethernet as the network device used by the camera.1 Display the hardware list.
11Step 3: The Connection Wizard3 Start the connection wizard.Highlight Connection wizard and press 2 to start the connection wizard.4 Choose a connect
12Step 3: The Connection Wizard 6 Obtain or select an IP address.Highlight one of the following options and press J.• Obtain automatically: Select thi
13Step 4: Pairing8 Exit the wizard.Highlight one of the following options and press J.• Connect and exit wizard: Save the new network profile and conn
14Step 4: Pairing 2 Start the Wireless Transmitter Utility.When prompted, start the copy of the Wireless Transmitter Utility installed on the computer
15Image TransferImage transfer is used to upload photographs and movies to the computer from a camera memory card. The explanation that follows assume
164 View pictures.Press the K button to view pictures. Display the first picture to be sent in single-image playback or highlight it in the thumbnail
17Interrupting Transmission/Removing Transfer MarkingTo cancel transmission of images marked with white or green transfer icons, select the images dur
18Transfer StatusDuring playback, the status of images selected for upload is shown as follows:a: “Send”Images that have been selected for upload are
19Camera ControlSelect this option to control the camera from a computer running Camera Control Pro 2 (available separately) and save photographs dire
iii3Control multiple cameras(requires optional WT-5 wireless transmitter)A TipSee page 7 for information on configuring the camera for connection to a
203 Select Enable.Highlight Enable and press J to connect to the network and return to the network menu.The profile name will be displayed in green wh
21A Network StatusNetwork status can be viewed in the top level of the network menu.Signal strength: Wireless signal strength. Ethernet connections ar
22HTTP ServerSelect HTTP server to view the pictures on the camera memory card or take photographs from the web browser on a computer or iPhone (see p
233 Select Enable.Highlight Enable and press J to connect to the network and return to the network menu.The URL used for connection to the camera is d
246 Log in.Enter your user name and password in the web browser login dialog (the user name and password are set using Network settings > Options &
257 Choose a language.Click Language and choose English, French, German, Japanese, or Spanish.8 Choose an operating mode.Choose Shooting/Viewer to tak
26A Network StatusNetwork status can be viewed in the top level of the network menu.Signal strength: Wireless signal strength. Ethernet connections ar
27A HTTP Server System RequirementsWindowsOSPre-installed versions of Windows 8.1, Windows 7, Windows Vista, and Windows XP; note that the application
28Computer Web BrowsersThis section describes the http server displays for computer web browsers (dialogs are shown with all buttons displayed for exp
29Display panelContains the exposure indicator and shows the battery level and number of exposures remaining.Camera settingsShows such settings as shu
ivTrademark InformationMac, OS X, and iPhone are registered trademarks of Apple Inc. in the United States and/or other countries. Microsoft, Windows a
30❚❚ The Viewer WindowThe viewer window can be accessed by selecting Viewer on the server home page or clicking the view button in the shooting window
31Film-Strip ViewChoose the picture displayed from the thumbnails at the bottom of the window.Full-Frame ViewView pictures full frame.Current picture
32iPhone Web BrowsersThis section describes the http server displays for iPhone web browsers (dialogs are shown with all buttons displayed for explana
33❚❚ The Viewer WindowThe viewer window can be accessed by selecting Viewer on the server home page or tapping the view button in the shooting window.
34Full-Frame ViewView pictures full frame.Current pictureShow next imageShow previousimageView most recent picture in folderThumbnail view
35FTPFollow the steps below to connect to an ftp server.Ethernet ConnectionsFTP serverStep 1: Connect an Ethernet cable (036)For information on using
36Step 1: Connecting an Ethernet Cable Step 1: Connecting an Ethernet CableAfter starting the ftp server, connect the camera as described below. Do no
37Step 2: Enabling the EthernetStep 2: Enabling the EthernetSelect the Ethernet as the network device used by the camera.1 Display the hardware list.I
38Step 3: The Connection Wizard 3 Start the connection wizard.Highlight Connection wizard and press 2 to start the connection wizard.4 Choose a connec
39Step 3: The Connection Wizard7 Choose the server type.Highlight FTP or SFTP (secure ftp) and press J.8 Enter the IP address.Enter the server URL or
vNotices• No part of this guide may be reproduced, transmitted, transcribed, stored in a retrieval system, or translated into any language in any form
40Step 3: The Connection Wizard 10Choose a destination folder.Highlight one of the following options and press J.• Home folder: Select this option to
41FTP UploadPhotos and movies can be uploaded from camera memory cards to an ftp server as described below, or photos can be uploaded as they are take
424 View pictures.Press the K button to view pictures. Display the first picture to be sent full frame or highlight it in the thumbnail list.5 Upload
43Uploading New Photographs as They Are TakenTo upload new photographs as they are taken, select On for Network > Options > Auto send in the set
44Transfer StatusDuring playback, the status of images selected for upload is shown as follows:a: “Send”Images that have been selected for upload are
45Synchronized ReleaseSynchronized release groups one master D4S camera with up to ten remote cameras and synchronizes the shutters on the remote D4S
46Synchronized Release OptionsThe following options are available for synchronized release: Group name, Master/remote, Remote camera check, and Number
47Remote Camera CheckSelect On to check whether the remote cameras are ready. The LED on the WT-5 will flash yellow to warn if the number of cameras r
48Taking Pictures1 Display network settings.In the setup menu, select Network > Network settings.2 Select Synchronized Release.Highlight Synchroniz
495 Take pictures.Pressing the shutter-release button on the master camera releases the shutters on the remote cameras.A Remote Camera CheckIf remote
vi• Cautions on certain copies and reproductionsThe government has issued cautions on copies or reproductions of securities issued by private companie
51Menu GuideThis section describes the items in the Network menu.Choose the hardware used to connect to the network: Ethernet, WT-5, or WT-4 (02).Choo
52Highlight Network settings and press 2 to display the network profiles list, where you can create new profiles or select an existing profile.❚❚ The
53❚❚ Create ProfileChoose Connection wizard to create network profiles with the help of a wizard (0 10, 37), Configure manually to enter ftp and http
54❚❚ Editing Network ProfilesTo edit the profile currently highlighted in the profile list, press W and choose from the following options:GeneralChoos
55WirelessEdit the following wireless settings:• SSID: Enter the name (SSID) of the network on which the host computer or ftp server is located.• Comm
56TCP/IPIf the network is configured to supply IP addresses automatically, select Enable for Obtain automatically. Otherwise select Disable and enter
57Edit the following settings.❚❚ Auto SendIf On is selected for image transfer or ftp server connections, photos will automatically be uploaded to the
58❚❚ Protect If Marked for UploadSelect Ye s to automatically protect files marked for upload to an ftp server. Protection is removed as the files ar
59❚❚ Power SavingChoose Prioritize network speed for faster network speeds, Prioritize power saving for reduced power consumption. Prioritize network
viiIllustrationsThe appearance and content of the software and operating system dialogs, messages, and displays shown in this manual may vary with the
61AppendicesThe Wireless Transmitter Utility (04) can be used to create network profiles. 1 Connect the camera.Start the computer and connect the came
623 Start the Wireless Transmitter Utility.Double-click the Wireless Transmitter Utility icon on the desktop (Windows) or click the Wireless Transmitt
63Creating an FTP ServerImages can be uploaded to ftp servers created using the standard ftp services included with Windows 8.1, Windows 8.1 Enterpris
64Windows 8.1/Windows 71 Go to Network and Sharing Center.Select Network and Internet > Network and Sharing Center in the Control Panel.2 Display t
654 Display TCP/IP settings.Select Internet Protocol Version 4 (TCP/IPv4) and click Properties.5 Enter an IP address and subnet mask.Enter an IP addre
666 Close the network properties dialog.Click Close.7 Open Administrative Tools.Select System and Security > Administrative Tools in the Control Pa
678 Open the IIS manager.Double-click Internet Information Services (IIS) Manager.9 Select Add FTP Site….Right-click the computer user name and select
6810Enter site information.Name the site and choose the path to the folder that will be used for ftp upload. Click Next to proceed.A Anonymous LoginTo
6911Choose binding and SSL options.Select the IP address entered in Step 5, note the port number, select Start FTP site automatically, and check No SS
viiiWhat Networks Can Do for You...iiNotices...
7012Choose authentication options.Adjust settings as described below and click Finish.• Authentication: Basic• Allow access to: All users• Permissions
71Windows Vista1 Display network connections.Click Start > Control Panel > Network and Internet Settings > Network Connections > Manage Ne
724 Display TCP/IP settings.Select Internet Protocol Version 4 (TCP/IPv4) and click Properties.
735 Enter an IP address and subnet mask.Enter an IP address and subnet mask for the ftp server and click OK.6 Open Administrative Tools.Click Start &g
747 Open the IIS manager.Double-click Internet Information Services (IIS) 6.0 Manager.8 Click Allow.A “User Account Control” dialog will be displayed;
759 Display ftp site properties.Right-click Default FTP Site and select Properties.
7610Select the address and port number.Select the IP address entered in Step 5 and enter a TCP port number.
7711Choose a home directory.Open the Home Directory tab and select A directory located on this computer. The root directory for images uploaded to the
78Windows XP1 Display network connections.Click Start > Control Panel > Network and Internet Settings > Network Connections.2 Open the networ
794 Enter an IP address and subnet mask.Enter an IP address and subnet mask for the ftp server and click OK.5 Open Internet Information Services.Click
ixFTP 35Ethernet Connections... 35Step 1: Connecting an Ethernet Cable ...
806 Display ftp site properties.Right-click Default FTP Site and select Properties.7 Select the address and port number.Select the IP address entered
818 Choose a home directory.Open the Home Directory tab and select a directory located on this computer. The root directory for images uploaded to the
82Manual Profile CreationFollow the steps below to manually configure the camera for connection to ftp and http servers. Note that changes to the curr
834 Select a connection type.Highlight FTP upload or HTTP server and press 2.5 Adjust settings.Adjust settings as described in “Editing Network Profil
84TroubleshootingProblem Solution PageThe camera displays a TCP/IP or ftp error.Check settings for the host and/or wireless LAN adapter and adjust cam
85IndexSymbolsa: “Send” ...18, 44b: “Sending”...18, 44c: “Sent” ...
86PPairing ...13Password protection ...54PASV mode ...
87
88
More documents for Photo Accessories Nikon D4S



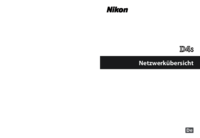

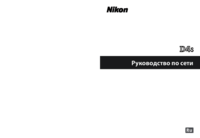






 (80 pages)
(80 pages)
 (2 pages)
(2 pages)








Comments to this Manuals