Nikon Coolpix S80 User Manual
Browse online or download User Manual for Camcorders Nikon Coolpix S80. Nikon Coolpix S80 User Manual
- Page / 204
- Table of contents
- TROUBLESHOOTING
- BOOKMARKS




- User’s Manual 1
- Trademark Information 2
- AVC Patent Portfolio License 2
- For Your Safety 4
- Table of Contents 10
- About This Manual 13
- Information and Precautions 14
- Parts of the Camera 16
- Shutter-Release Button 17
- Operating the Touch Panel 18
- B Notes on the Touch Panel 19
- C Auto Monitor Boost 20
- Shooting (Operation Controls) 21
- Introduction 22
- C Picture Display 23
- Opening the Tabs 24
- 2 Insert the battery 26
- B Notes on the Battery 27
- Charging the Battery 28
- C AC Power Source 30
- Turning On and Off the Camera 31
- 2 Tap the desired language 32
- 3 Tap Yes 32
- 6 Edit the date and time 33
- 7 Tap I 33
- 2 Insert the memory card 34
- B Formatting Memory Cards 35
- B The Write Protect Switch 35
- B Memory Cards 35
- 2 Tap the shooting mode icon 36
- B Note on Touch Shutter 37
- B Note on Printing Pictures 37
- D Vibration Reduction 37
- 1 Ready the camera 38
- 2 Frame the picture 38
- Using the Zoom 39
- Step 3 Focus and Shoot 40
- C Viewing Pictures 42
- 1 Tap a picture to display y 43
- Basic Shooting Functions 44
- B Note on Using the Flash 46
- C The Flash Indicator 46
- C The Flash Mode Setting 47
- C Red-eye Reduction 47
- 2 Tap 10s or 2s 48
- 4 Press the shutter-release 49
- 3968×2232 50
- C Image Mode 51
- 2 Tap q (touch shutter) 53
- B Notes on Touch Shutter 54
- C Touch Shooting Setting 55
- 2 Tap r (touch AF/AE) 56
- B Note on Touch AF/AE 57
- Touch shooting 58
- Touch AF/AE 58
- Selecting a Shooting Mode 60
- G (Easy Auto) Mode 61
- C Motion Detection 62
- 2 Tap A 63
- More on Shooting 65
- 1 Tap o 66
- 1 Tap s (subject tracking) 67
- 2 Register a subject 67
- B Notes on ISO Sensitivity 69
- B Note on BSS 70
- B Note on Multi-shot 16 70
- Note on White Balance Setting 71
- 3 Tap b 72
- 2 Tap the desired scene icon 73
- Adjusting Scene Effect 75
- 2 Tap p Panorama assist 82
- 3 Tap a direction icon 82
- 5 Take the next picture 83
- 2 Frame a picture 84
- 4 Shooting ends 84
- A blink was detected in the 87
- C Thumbnail Playback 92
- Selecting Playback Mode 95
- 3 Tap h 96
- 4 Tap the desired album 96
- 2 Tap the desired album 98
- Removing Pictures from Albums 99
- More on Playback 100
- 3 Tap the desired album 101
- Adding Pictures to Albums 102
- Viewing Pictures in Albums 102
- 2 Tap the desired category 103
- 4/ 4 103
- B Notes on Auto Sort Mode 104
- Operations in Auto Sort Mode 105
- 2 Tap the desired date 106
- Sun Mon Tue Wed Thu Fri Sat 106
- C, D Tap C or D.– 107
- Playback Options 108
- Setting the Picture Rating 109
- 2 Tap Start 110
- 3 The slide show begins 110
- B Notes on Slide Show 111
- 2 Tap d 112
- 3 Tap On 112
- 3 Tap I 113
- 2 Tap a 114
- 15.11.2010 117
- 2 Tap f 118
- 3 Tap J or I 118
- 2 Tap E 119
- Editing Functions 121
- Original and Edited Pictures 122
- 4 Tap Yes 124
- D More Information 125
- 2 Tap k 126
- 2 Tap I 127
- 2 Tap P 128
- 4 Tap I 128
- 5 Tap Yes 128
- 2 Tap O 129
- 2 Tap i 130
- 2 Tap j 132
- 2 Tap g 134
- 2 Refine copy composition 135
- 3 Tap G 135
- 2 Press the shutter-release 136
- B Recording Movies 137
- B Note on Saving Movies 137
- Movie Recording Settings 138
- Movie Playback 140
- Connecting to a TV 141
- B Connecting the Cable 143
- B Video Mode 143
- Connecting to a Computer 144
- B Notes on Power Source 145
- B Connecting the USB Cable 145
- B Charging the Battery 147
- Power-on Lamp 149
- Connecting to a Printer 150
- 2 Turn on the printer 151
- 2 Tap Copies 153
- 4 Tap Paper size 153
- 5 Tap the desired paper size 153
- 6 Tap Start print 154
- 7 Printing begins 154
- 2 Tap Paper size 154
- 3 Tap the desired paper size 155
- 5 Printing begins 156
- The Setup Menu 157
- 2 Tap z 158
- 3 Tap the desired option 158
- Select image 159
- 1 Tap Time zone 160
- 2 Tap x Travel destination 160
- 3 Tap o 161
- D Time Zones 162
- 4/ 4 163
- Notes on Vibration Reduction 165
- B Notes on Digital Zoom 166
- C Notes on Auto Off 167
- D HDMI and HDMI-CEC 170
- V Charge by Computer 171
- B Note on Blink Warning 172
- Movie Settings 174
- Playback Mode 174
- Setup Menu 174
- 2 Tap a copy option 176
- COOLPIX S80 177
- Caring for the Camera 178
- C The Battery 179
- C Notes on the Monitor 180
- Optional Accessories 181
- Approved Memory Cards 182
- Technical Notes and Index 183
- Error Messages 184
- Troubleshooting 189
- Shooting 191
- Playback 193
- Specifications 196
- B Specifications 198
- Supported Standards 199
Summary of Contents
No reproduction in any form of this manual, in whole or in part (except for brief quotation in critical articles or reviews), may be made without writ
viiiTable of ContentsA Image Mode (Image Quality/Image Size) ...38q
88Sorting Favorite Pictures (Favorite Pictures Mode)More on PlaybackOperations in Favorite Pictures ModeThe following operations are available with di
89Sorting Favorite Pictures (Favorite Pictures Mode)More on PlaybackChanging Icons Assigned to AlbumsThe icon assigned to an album can be changed to r
90Sorting Favorite Pictures (Favorite Pictures Mode)More on PlaybackC Adding/Viewing Favorite PicturesWhen pictures are added to an album, they are no
91More on PlaybackFinding Pictures in Auto Sort ModeWhen shooting pictures and movies, they are automatically sorted to one of the categories shown be
92Finding Pictures in Auto Sort ModeMore on PlaybackAuto Sort Mode Categories* Pictures taken in G (easy auto) mode (A 49) are also sorted to the appr
93Finding Pictures in Auto Sort ModeMore on PlaybackOperations in Auto Sort ModeThe following operations are available with display of category list.T
94More on PlaybackSelecting Pictures Taken on a Specific Day (List by Date Mode)In “C list by date mode“, pictures taken on a same date can be played
95Selecting Pictures Taken on a Specific Day (List by Date Mode)More on PlaybackOperations in List by Date ModeThe following operations are available
96More on PlaybackPlayback OptionsTo adjust picture settings or edit pictures, tap the tab in full-frame playback mode to display the setting controls
97More on PlaybackSetting the Picture RatingA rating of one to five can be assigned to each picture. It is also possible to play back only the picture
ixTable of Contentsd Protecting Important Pictures (Protect)... 100Protecting
98More on Playbackb Enjoying Slide ShowsPlay back pictures, stored in the internal memory or on a memory card, one by one in an automated “slide show.
99b Enjoying Slide ShowsMore on PlaybackB Notes on Slide Show• Only the first frame of movies included in a slide show is displayed.• The maximum play
100More on Playbackd Protecting Important Pictures (Protect)Protect selected pictures from accidental deletion. Protected pictures are recognized by t
101d Protecting Important Pictures (Protect)More on PlaybackProtecting Multiple PicturesMultiple pictures can be protected at a time.1 Switch to thumb
102More on Playbacka Creating a DPOF Print Order: Print SetWhen printing pictures stored on the memory card using any of the following methods, the Pr
103a Creating a DPOF Print Order: Print SetMore on Playback4 Choose whether or not to print shooting date and photo information.Tap Date to place w in
104a Creating a DPOF Print Order: Print SetMore on PlaybackCreating a Print Order for Multiple Pictures1 Switch to thumbnail playback mode (A 79), tap
105a Creating a DPOF Print Order: Print SetMore on PlaybackCanceling Print Order• To remove a print marking from a picture, display a picture selected
106More on Playbackf Rotate ImageSpecify the orientation in which recorded pictures are displayed with playback. Still pictures can be rotated 90 degr
107More on PlaybackE Voice Memo: Recording and PlaybackUse the camera’s built-in microphone to record voice memos for pictures.Recording Voice Memos1
xTable of ContentsBasic Camera Setup...
108E Voice Memo: Recording and PlaybackMore on PlaybackPlaying Voice MemosPictures for which voice memos have been recorded are indicated with the p i
109Editing PicturesEditing PicturesEditing FunctionsUse the COOLPIX S80 to edit pictures in-camera and store them as separate files (A 171). The editi
110Editing FunctionsEditing PicturesC Restrictions on Picture EditingWhen an edited copy is further modified with another editing function, check the
111Editing PicturesPicture EditingU PaintDraw on pictures or decorate them. Shooting date decoration can also be added. Painted copies are stored as s
112Picture EditingEditing Pictures4 Tap Yes.A new, painted copy is created.Copies created with pictures taken at an Image mode (A 38) setting of p 396
113Picture EditingEditing PicturesAdd Decorations Tap K to add a decoration.To change the decoration type or size, tap the bottom tab to display the s
114Picture EditingEditing Picturesk Quick Retouch: Enhancing Contrast and SaturationQuick retouch can be used to easily create retouched copies in whi
115Picture EditingEditing PicturesI D-Lighting: Enhancing Brightness and ContrastD-Lighting can be used to create copies with enhanced brightness and
116Picture EditingEditing PicturesP Stretch: Stretching PicturesStretch pictures horizontally. Stretched copies are stored as separate files.1 Select
117Picture EditingEditing PicturesO Perspective Control: Adjust a Sense of PerspectiveAdjust the sense of perspective in the picture taken in landscap
1IntroductionIntroductionAbout This ManualThank you for your purchase of a Nikon COOLPIX S80 digital camera. This manual was written to help you enjoy
118Picture EditingEditing Picturesi Filter Effects (digital filter)Filter effects (digital filter) can be used to apply a variety of effects to pictur
119Picture EditingEditing PicturesA confirmation screen for saving the edited copy is displayed.Tap J to return to the retouch menu without making any
120Picture EditingEditing Picturesj Glamour RetouchGlamour retouch can be used to soften the skin tone of faces detected in a picture and make the fac
121Picture EditingEditing Pictures5 Tap Yes.A new, edited copy is created.To exit without saving the copy, tap No.Copies created using the glamour ret
122Picture EditingEditing Picturesg Small Picture: Making Smaller PicturesCreate a small copy of the current picture. This feature is useful for creat
123Picture EditingEditing Pictureso Crop: Creating a Cropped CopyCreate a copy containing only the portion visible in the monitor when G is displayed
124Movie Recording and PlaybackMovie Recording and PlaybackRecording MoviesRecord high-definition movies with sound recorded via the built-in micropho
125Recording MoviesMovie Recording and PlaybackB Recording Movies• Memory cards with an SD Speed Class rating of 6 or faster are recommended when reco
126Recording MoviesMovie Recording and PlaybackMovie Recording SettingsDuring movie recording, the settings indicated below can be made by tapping the
127Recording MoviesMovie Recording and PlaybackA Movie OptionsSelect the desired movie option to record. Larger image sizes and faster movie bitrates
2IntroductionInformation and PrecautionsLife-Long LearningAs part of Nikon’s “Life-Long Learning” commitment to ongoing product support and education,
128Movie Recording and PlaybackMovie PlaybackIn full-frame playback mode (A 78), movies are recognized by R icon. Tap R to play a movie.• To adjust th
129Connecting to Televisions, Computers and PrintersConnecting to Televisions, Computers and PrintersConnecting to a TVConnect the camera to a televis
130Connecting to a TVConnecting to Televisions, Computers and Printers3 Tune the television to the video channel.See the documentation provided with y
131Connecting to a TVConnecting to Televisions, Computers and PrintersOperations with TV ConnectionWhile pictures are displayed full-frame on the TV,
132Connecting to Televisions, Computers and PrintersConnecting to a ComputerUse the supplied USB cable to connect the camera to a computer and copy (t
133Connecting to a ComputerConnecting to Televisions, Computers and PrintersB Notes on Power Source• When connecting the camera to a computer to trans
134Connecting to a ComputerConnecting to Televisions, Computers and Printers4 Start the ViewNX 2 image transfer feature “Nikon Transfer 2” installed o
135Connecting to a ComputerConnecting to Televisions, Computers and PrintersViewNX 2 starts automatically when the transfer is complete (default setti
136Connecting to a ComputerConnecting to Televisions, Computers and PrintersC Transferring Images Using a Computer’s Card Slot or a Commercially-avail
137Connecting to a ComputerConnecting to Televisions, Computers and PrintersCharging While Connecting to a ComputerWhen the Charge by computer option
3Information and PrecautionsIntroductionNotice Concerning Prohibition of Copying or ReproductionNote that simply being in possession of material that
138Connecting to Televisions, Computers and PrintersConnecting to a PrinterUsers of PictBridge-compatible (A 187) printers can connect the camera dire
139Connecting to a PrinterConnecting to Televisions, Computers and PrintersConnecting the Camera to a Printer1 Close the slide cover to turn off the c
140Connecting to a PrinterConnecting to Televisions, Computers and PrintersB Notes on Connecting/Disconnecting Cable• Be sure that connectors are prop
141Connecting to a PrinterConnecting to Televisions, Computers and PrintersPrinting Pictures One at a TimeAfter properly connecting the camera to the
142Connecting to a PrinterConnecting to Televisions, Computers and Printers6 Tap Start print.7 Printing begins.Monitor display returns to the print se
143Connecting to a PrinterConnecting to Televisions, Computers and Printers3 Tap the desired paper size.Tap A or B to display additional options.To sp
144Connecting to a PrinterConnecting to Televisions, Computers and Printers5 Printing begins.Monitor display returns to the print menu shown in step 2
145Basic Camera SetupBasic Camera SetupThe Setup MenuThe setup menu contains the following options.c Welcome screen A 147Choose whether or not a welco
146The Setup MenuBasic Camera SetupOperating the Setup Menu1 Tap the bottom tab in shooting or playback mode.See “Opening the Tabs” (A 12) for more in
147The Setup MenuBasic Camera Setupc Welcome ScreenChoose whether or not a welcome screen is displayed when the camera is turned on.Tap the bottom tab
4IntroductionParts of the CameraThe Camera BodyAttaching the Camera Strap12312456781011 9Lens cover closed1 Power-on lamp...1
148The Setup MenuBasic Camera Setupd DateSet the camera clock.Selecting Travel Destination Time Zone1 Tap Time zone.The time zone screen is displayed.
149The Setup MenuBasic Camera Setup3 Tap o.The time zone selection screen is displayed.4 Tap E or F to choose the travel destination time zone and tap
150The Setup MenuBasic Camera SetupD Time ZonesThe camera supports the time zones listed below. For time zones not listed below, set the camera clock
151The Setup MenuBasic Camera Setupe Monitor SettingsSet the options below.C Auto Monitor BoostThe camera automatically increases monitor brightness o
152The Setup MenuBasic Camera Setupf Date Imprint (Imprinting Date and Time)The shooting date and time can be imprinted on the pictures with shooting,
153The Setup MenuBasic Camera Setupg Vibration ReductionSelect the vibration reduction option for shooting.Vibration reduction reduces blur, caused by
154The Setup MenuBasic Camera Setuph AF AssistEnable or disable AF-assist illuminator, which assists autofocus operation when the subject is dimly lit
155The Setup MenuBasic Camera Setupi Sound SettingsAdjust the following sound settings.k Auto OffWhen the camera is on and a period of time passes wit
156The Setup MenuBasic Camera SetupC Notes on Auto Off When the Camera is Powered by AC Adapter• When the AC Adapter EH-62D (available separately; A 1
157The Setup MenuBasic Camera Setupn LanguageChoose one of 24 languages for display of camera menus and messages.Tap the bottom tab (A 146) M z (Setup
5Parts of the CameraIntroduction* Referred to simply as the “monitor” in this manual.Shutter-Release ButtonThe camera features a two-stage shutter-rel
158The Setup MenuBasic Camera SetupH TV SettingsAdjust settings for connection to a television.D HDMI and HDMI-CEC“HDMI” is the abbreviation for High-
159The Setup MenuBasic Camera SetupV Charge by ComputerChoose whether or not the battery inserted into the camera is charged when the camera is connec
160The Setup MenuBasic Camera SetupOperating the Blink Warning ScreenWhen the blink warning screen shown at right is displayed in the monitor, the ope
161The Setup MenuBasic Camera Setupp Reset AllWhen Reset is selected, the camera’s settings will be restored to their default values.Basic Shooting Fu
162The Setup MenuBasic Camera SetupMovie SettingsPlayback ModeSetup MenuOption Default valueMovie options (A 127) N HD 720p (1280×720)Option Default v
163The Setup MenuBasic Camera SetupOthers• Selecting Reset also clears the current file number (A 171) from memory. Numbering will continue from the l
164The Setup MenuBasic Camera Setuph Copy (Copy between Internal Memory and Memory Card)Copy pictures between the internal memory and a memory card.1
165The Setup MenuBasic Camera SetupB Notes on Copying Pictures• JPEG-, MOV-, and WAV-format files can be copied. Files recorded in any other format ca
166Caring for the CameraCaring for the CameraMaximizing Camera Life and PerformanceTo ensure continued enjoyment of this Nikon product, observe the fo
167Maximizing Camera Life and PerformanceCaring for the CameraC The Battery• Check the battery level before using the camera and replace or charge the
6IntroductionOperating the Touch PanelThe monitor on the COOLPIX S80 is a touch panel display operated by touch. Use the method described below.Tappin
168Maximizing Camera Life and PerformanceCaring for the CameraCleaningDo not use alcohol, thinner, or other volatile chemicals.StorageTurn the camera
169Technical Notes and IndexTechnical Notes and IndexOptional Accessories* When using in other countries, use a plug adapter (available commercially)
170Optional AccessoriesTechnical Notes and IndexApproved Memory CardsThe following Secure Digital (SD) memory cards have been tested and approved for
171Technical Notes and IndexImage/Sound File and Folder NamesPictures, movies, or voice memos are assigned file names as follows.• Files are stored in
172Technical Notes and IndexError MessagesThe following table lists the error messages and other warnings displayed in the monitor, as well as the sol
173Error MessagesTechnical Notes and IndexPThis card cannot be used.Error accessing memory card.• Use approved card.• Check that terminals are clean.•
174Error MessagesTechnical Notes and IndexNAlbum is full. No further pictures can be added.200 pictures have already been added to album. • Remove som
175Error MessagesTechnical Notes and IndexuAll images are hidden.No pictures available for a slide show.––NThis image cannot be deleted.Picture is pro
176Error MessagesTechnical Notes and Index* See the documentation provided with your printer for further guidance and information.PRPrinter error: che
177Technical Notes and IndexTroubleshootingIf the camera fails to function as expected, check the list of common problems below before consulting your
7Operating the Touch PanelIntroductionDragging and DroppingPlace your finger on the touch panel, drag it to the desired location (1), and remove it fr
178TroubleshootingTechnical Notes and IndexElectronically Controlled CamerasIn extremely rare instances, unusual characters may appear in the monitor
179TroubleshootingTechnical Notes and IndexShootingProblem Cause/SolutionANo picture taken.• When camera is in playback mode, or setting items or setu
180TroubleshootingTechnical Notes and IndexDigital zoom cannot be used.• Digital zoom is set to Off in the setup menu.• Digital zoom is not available
181TroubleshootingTechnical Notes and IndexPlaybackUnexpected results when flash set to b (auto with red-eye reduction).When taking pictures with b (a
182TroubleshootingTechnical Notes and IndexCannot edit pictures.• These options cannot be used with movies.• Select pictures that support editing func
183TroubleshootingTechnical Notes and IndexThe PictBridge startup screen is not displayed when the camera is connected to a printer.With some PictBrid
184Technical Notes and IndexSpecificationsNikon COOLPIX S80 Digital CameraType Compact digital cameraEffective pixels 14.1 millionImage sensor1/2.3-in
185SpecificationsTechnical Notes and IndexISO sensitivity (Standard output sensitivity)• ISO 80, 100, 200, 400, 800, 1600, 3200, 6400• Auto (auto gain
186SpecificationsTechnical Notes and Index• Unless otherwise stated, all figures are for a camera with a fully-charged Rechargeable Li-ion Battery EN-
187SpecificationsTechnical Notes and IndexSupported Standards• DCF: Design Rule for Camera File System is a standard widely used in the digital camera
Trademark Information• Microsoft, Windows and Windows Vista are either registered trademarks or trademarks of Microsoft Corporation in the United Stat
8IntroductionMain Display of the Monitor/Touch Panel and Basic OperationsShooting (Information Indicators)The information displayed on the monitor var
188Technical Notes and IndexIndexSymbolsG Easy auto mode 24, 49A Auto mode 51C Scene mode 61F Smart portrait mode 72D Movie 124c Playback mode 30h Fav
189IndexTechnical Notes and IndexFilter effects 118Fireworks show m 68Firmware version 165Fixed range auto 57Flash 4, 33Flash indicator 34Flash off 3
190IndexTechnical Notes and IndexRechargeable battery 169Rechargeable Li-ion battery 14Record orientation 155Recording movies 124Red-eye reduction 33,
No reproduction in any form of this manual, in whole or in part (except for brief quotation in critical articles or reviews), may be made without writ
9Main Display of the Monitor/Touch Panel and Basic OperationsIntroductionShooting (Operation Controls)Tap the following controls to change settings.•
10Main Display of the Monitor/Touch Panel and Basic OperationsIntroductionPlayback (Information Display)The following monitor display shows informatio
11Main Display of the Monitor/Touch Panel and Basic OperationsIntroductionPlayback (Operation Controls)Tap the following controls to change settings.•
12Main Display of the Monitor/Touch Panel and Basic OperationsIntroductionOpening the TabsWhen in shooting or playback mode, use the setting controls
13Main Display of the Monitor/Touch Panel and Basic OperationsIntroductionShootingShooting settings can be made.• The available setting items vary dep
14First StepsFirst StepsInserting the BatteryInsert a Rechargeable Li-ion Battery EN-EL10 (supplied) into the camera.• Charge the battery before the f
15Inserting the BatteryFirst StepsRemoving the BatteryClose the slide cover to turn the camera off (A 19) and be sure that the power-on lamp and the m
16First StepsCharging the BatteryCharge the supplied Rechargeable Li-ion Battery EN-EL10 inserted into the camera, by connecting the supplied Charging
17Charging the BatteryFirst Steps4 Plug the Charging AC Adapter into an electrical power outlet.The power-on lamp slowly blinks orange to indicate tha
iIntroductionFirst StepsBasic Photography and Playback: G (Easy Auto) ModeMore on ShootingMore on PlaybackEditing PicturesMovie Recording and Playback
18Charging the BatteryFirst StepsB Notes on Charging AC Adapter• The Charging AC Adapter EH-68P is for use only with compatible devices. Do not use wi
19Charging the BatteryFirst StepsTurning On and Off the CameraTo turn on the camera, open the slide cover.After the power-on lamp (green) lights for a
20First StepsSetting Display Language, Date and TimeA language-selection dialog is displayed the first time the camera is turned on. 1 Open the slide
21Setting Display Language, Date and TimeFirst Steps5 Tap the order in which the day, month, and year are displayed.6 Edit the date and time.Tap the d
22First StepsInserting Memory CardsRecorded data are stored in the camera’s internal memory (approximately 79 MB) or on removable Secure Digital (SD)
23Inserting Memory CardsFirst StepsB Formatting Memory CardsIf the message at right is displayed when the camera is turned on, the memory card must be
24Basic Photography and Playback: G (Easy Auto) ModeBasic Photography and Playback: G (Easy Auto) ModeStep 1 Turn the Camera On and Select G Easy Auto
25Step 1 Turn the Camera On and Select G Easy Auto ModeBasic Photography and Playback: G (Easy Auto) ModeIndicators Displayed in G (Easy Auto) ModeTo
26Basic Photography and Playback: G (Easy Auto) ModeStep 2 Frame a Picture1 Ready the camera.Hold the camera steadily in both hands, keeping your fing
27Step 2 Frame a PictureBasic Photography and Playback: G (Easy Auto) ModeUsing the ZoomTap j or k to activate optical zoom. • To enlarge the subject:
iiFor Your SafetyTo prevent damage to your Nikon product or injury to yourself or to others, read the following safety precautions in their entirety b
28Basic Photography and Playback: G (Easy Auto) ModeStep 3 Focus and Shoot1 Press the shutter-release button halfway.Focus is locked when the shutter-
29Step 3 Focus and ShootBasic Photography and Playback: G (Easy Auto) ModeB During RecordingWhile pictures are being recorded, the number of exposures
30Basic Photography and Playback: G (Easy Auto) ModeStep 4 Playing Back and Deleting PicturesPlaying Back Pictures (Playback Mode)Tap c.The last pictu
31Step 4 Playing Back and Deleting PicturesBasic Photography and Playback: G (Easy Auto) ModeDeleting Unwanted Pictures1 Play back a picture to be del
32Basic Photography and Playback: G (Easy Auto) ModeBasic Shooting FunctionsIn G (easy auto) mode, the settings of the following functions can be made
33Basic Shooting FunctionsBasic Photography and Playback: G (Easy Auto) Modem Using the FlashFlash mode can be selected to suit the shooting condition
34Basic Shooting FunctionsBasic Photography and Playback: G (Easy Auto) ModeSetting the Flash Mode1 Tap the left tab to display the setting controls (
35Basic Shooting FunctionsBasic Photography and Playback: G (Easy Auto) ModeC The Flash Mode SettingThe default flash mode setting varies with shootin
36Basic Shooting FunctionsBasic Photography and Playback: G (Easy Auto) Moden Taking Pictures with the Self-timerThe camera is equipped with a ten-sec
37Basic Shooting FunctionsBasic Photography and Playback: G (Easy Auto) Mode4 Press the shutter-release button the rest of the way down.The self-timer
iiiFor Your SafetyObserve caution when handling the batteryThe battery may leak or explode if improperly handled. Observe the following precautions wh
38Basic Shooting FunctionsBasic Photography and Playback: G (Easy Auto) ModeA Image Mode (Image Quality/Image Size)Image mode refers to the combinatio
39Basic Shooting FunctionsBasic Photography and Playback: G (Easy Auto) ModeB Note on Printing PicturesWhen printing pictures taken at an Image mode s
40Basic Shooting FunctionsBasic Photography and Playback: G (Easy Auto) ModeC Image Mode Setting and Monitor DisplayMonitor display in shooting and pl
41Basic Shooting FunctionsBasic Photography and Playback: G (Easy Auto) Modeq Tapping the Monitor to Release the Shutter (Touch Shutter)Pictures can b
42Basic Shooting FunctionsBasic Photography and Playback: G (Easy Auto) ModeB Notes on Touch Shutter• When taking pictures with Continuous or BSS in C
43Basic Shooting FunctionsBasic Photography and Playback: G (Easy Auto) ModeC Shooting Modes That Support Touch ShutterThe touch shutter can be used i
44Basic Shooting FunctionsBasic Photography and Playback: G (Easy Auto) Moder Tapping the Monitor to Focus (Touch AF/AE)The touch shooting setting can
45Basic Shooting FunctionsBasic Photography and Playback: G (Easy Auto) Mode4 Press the shutter-release button to take a picture.Press the shutter-rel
46Basic Shooting FunctionsBasic Photography and Playback: G (Easy Auto) ModeC Touch Shooting SettingThe touch shooting setting applied in A (auto) mod
47Basic Shooting FunctionsBasic Photography and Playback: G (Easy Auto) Modeo Changing Brightness Using Exposure CompensationExposure compensation is
ivFor Your Safety• Do not handle the plug or Charging AC Adapter with wet hands. Failure to observe this precaution could result in electric shock.• D
48More on ShootingMore on ShootingSelecting a Shooting ModeThe following shooting modes can be selected.1 Tap the shooting mode icon in shooting mode.
49More on ShootingG (Easy Auto) ModeAutomatic Scene SelectionThe camera automatically selects one of the following scenes when pointing the camera at
50G (Easy Auto) ModeMore on ShootingC Motion DetectionIn G (easy auto) mode or A (auto) mode, when the camera detects subject movement or camera shake
51More on ShootingShooting in A (Auto) ModeShooting settings such as flash mode and macro mode can be made. The Continuous setting or the Subject trac
52Shooting in A (Auto) ModeMore on Shooting4 Frame the subject and take a picture.When the camera detects a face, a yellow double border (focus area)
53More on ShootingAdjusting the A (Auto) Mode SettingIn A (auto) mode, the camera settings indicated below can be adjusted by tapping the tabs to disp
54Adjusting the A (Auto) Mode SettingMore on Shootingp Macro Mode SettingMacro mode is used for taking pictures of objects as close as 7 cm (2.8 in.).
55Adjusting the A (Auto) Mode SettingMore on Shootings Subject Tracking (Focusing on a Moving Subject)In A (auto) mode (A 51), the touch shooting sett
56Adjusting the A (Auto) Mode SettingMore on Shooting3 Press the shutter-release button to take a picture.The camera focuses on the focus area when th
57Adjusting the A (Auto) Mode SettingMore on ShootingE ISO SensitivityRaising the ISO sensitivity reduces the amount of light needed to make an exposu
vNoticesNotices for Customers in the U.S.A.IMPORTANT SAFETY INSTRUCTIONS– SAVE THESE INSTRUCTIONS.DANGER - TO REDUCE THE RISK OF FIRE OR ELECTRIC SHOC
58Adjusting the A (Auto) Mode SettingMore on ShootingV ContinuousEnable continuous shooting or BSS (best shot selector).B Notes on Continuous Shooting
59Adjusting the A (Auto) Mode SettingMore on Shootingw White Balance (Adjusting Hue)The color of light reflected from an object varies with the color
60Adjusting the A (Auto) Mode SettingMore on ShootingPreset ManualPreset manual is effective with mixed lighting or to compensate for light sources wi
61More on ShootingShooting Suited to Scenes (Scene Mode)Camera settings are automatically optimized for the selected subject type. The following scene
62Shooting Suited to Scenes (Scene Mode)More on ShootingC Shooting Settings in Scene ModeThe shooting settings for each scene mode are shown below.1 T
63Shooting Suited to Scenes (Scene Mode)More on ShootingAdjusting Scene EffectThe scene effect adjustment slider is displayed in the scene modes liste
64Shooting Suited to Scenes (Scene Mode)More on ShootingSelecting a Scene Mode to Take Pictures (Features)b PortraitUse this mode for portraits.• When
65Shooting Suited to Scenes (Scene Mode)More on ShootingUse of a tripod is recommended in scene modes with which O is indicated. Set Vibration reducti
66Shooting Suited to Scenes (Scene Mode)More on ShootingUse of a tripod is recommended in scene modes with which O is indicated. Set Vibration reducti
67Shooting Suited to Scenes (Scene Mode)More on Shootingk Close-upPhotograph flowers, insects and other small objects at close range.• Macro mode (A 5
viNoticesNotice for customers in CanadaCAUTIONThis Class B digital apparatus complies with Canadian ICES-003.ATTENTIONCet appareil numérique de la cla
68Shooting Suited to Scenes (Scene Mode)More on ShootingUse of a tripod is recommended in scene modes with which O is indicated. Set Vibration reducti
69Shooting Suited to Scenes (Scene Mode)More on Shootingo BacklightingUse when light is coming from behind the subject, throwing features or details i
70Shooting Suited to Scenes (Scene Mode)More on ShootingShooting for a PanoramaThe camera focuses on the subject at the center of the frame. Use a tri
71Shooting Suited to Scenes (Scene Mode)More on Shooting5 Take the next picture.Frame the next picture so that one-third of the frame overlaps the pre
72More on ShootingShooting Smiling Faces (Smart Portrait Mode)At the default settings, the camera uses face detection to detect human faces, and then
73Shooting Smiling Faces (Smart Portrait Mode)More on ShootingB Notes on Smart Portrait Mode• Digital zoom is not available.• Self-timer is not availa
74Shooting Smiling Faces (Smart Portrait Mode)More on ShootingChanging the Smart Portrait Mode SettingsThe settings indicated below can be made by tap
75Shooting Smiling Faces (Smart Portrait Mode)More on ShootingC Settings in Smart Portrait ModeThere are functions with which this setting cannot be e
76More on ShootingCamera Settings That cannot be Applied SimultaneouslySome shooting settings cannot be used with other functions.Restricted function
77Camera Settings That cannot be Applied SimultaneouslyMore on ShootingC Restricted Functions in Shooting ModeThe restricted functions vary with the s
viiTable of ContentsFor Your Safety...
78More on PlaybackMore on PlaybackOperations in Full-frame Playback ModeTap the playback icon (c) at the upper left in the monitor in shooting mode to
79More on PlaybackViewing Multiple Pictures: Thumbnail PlaybackPlacing two fingers on the monitor in full-frame playback mode (A 78) and pinching them
80Viewing Multiple Pictures: Thumbnail PlaybackMore on PlaybackC Thumbnail Playback Mode DisplayPictures with ratings (A 97) and protected pictures (A
81More on PlaybackTaking a Closer Look: Playback ZoomPlacing two fingers on the monitor in full-frame playback mode (A 78) and spreading them apart en
82Taking a Closer Look: Playback ZoomMore on PlaybackPictures Taken with Face Detection FunctionWhen zooming in (playback zoom) on a picture taken wit
83More on PlaybackSelecting Playback ModeThe following playback modes can be selected.1 Tap the playback mode icon in playback mode.The playback mode
84More on PlaybackSorting Favorite Pictures (Favorite Pictures Mode) Pictures can be sorted to albums. Once pictures have been sorted to albums, favor
85Sorting Favorite Pictures (Favorite Pictures Mode)More on PlaybackB Notes on Adding Favorite Pictures• An album can contain up to 200 pictures.• Mov
86Sorting Favorite Pictures (Favorite Pictures Mode)More on PlaybackViewing Pictures in an AlbumPictures can be displayed by selecting the album to wh
87Sorting Favorite Pictures (Favorite Pictures Mode)More on PlaybackRemoving Pictures from AlbumsTo remove a picture from an album without permanently
More documents for Camcorders Nikon Coolpix S80

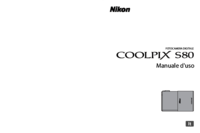



 (216 pages)
(216 pages) (244 pages)
(244 pages) (244 pages)
(244 pages)







Comments to this Manuals