Nikon D4S User Manual
Browse online or download User Manual for Photo Accessories Nikon D4S. Nikon D4S User Manual
- Page / 500
- Table of contents
- TROUBLESHOOTING
- BOOKMARKS




- User's Manual 1
- A For Your Safety 2
- Package Contents 3
- Table of Contents 4
- Live View Photography 49 5
- Movie Live View 63 5
- Image Recording Options 85 5
- Focus 97 6
- Release Mode 111 6
- ISO Sensitivity 117 6
- Exposure 123 6
- White Balance 155 7
- Image Enhancement 177 7
- Flash Photography 195 7
- Other Shooting Options 211 8
- More About Playback 241 8
- Voice Memos 261 8
- Connections 269 8
- Menu Guide 289 9
- Technical Notes 401 13
- For Your Safety 14
- A Use appropriate cables 16
- A CD-ROMs 16
- INSTRUCTIONS 19
- A Life-Long Learning 22
- Introduction 23
- Camera Body (Continued) 24
- D The Speaker 25
- The Top Control Panel 28
- The Rear Control Panel 30
- A LCD Illuminators 31
- The Viewfinder Display 32
- D No Battery 33
- The Information Display 34
- A Turning the Monitor Off 35
- A Tool Tips 37
- The BS-2 Accessory Shoe Cover 38
- Tutorial 39
- 1 Display the menus 40
- 2 Highlight the icon for the 40
- 3 Select a menu 41
- 4 Position the cursor in the 41
- 5 Highlight a menu item 41
- 6 Display options 41
- 7 Highlight an option 41
- L (Z/Q) button 42
- First Steps 43
- 4 Charge the battery 44
- D Calibration 45
- 4 Insert the battery 47
- 5 Latch the cover 47
- D The Battery and Charger 48
- 3 Attach the lens 50
- 1 Turn the camera on 51
- 2 Select Language in the 51
- 3 Select a language 51
- 4 Select Time zone and date 52
- 5 Set time zone 52
- 6 Turn daylight saving time 52
- 7 Set the date and time 52
- 8 Set date format 53
- 9 Exit to shooting mode 53
- 2 Open the card slot cover 54
- 3 Insert the memory card 55
- 4 Close the card slot cover 56
- 2 Press the I (Q) and O 57
- D Memory Cards 59
- A No Memory Card 59
- 3 Focus the viewfinder 60
- A Adjusting Viewfinder Focus 61
- 2 Check the battery level 62
- Ready the Camera 64
- 1 Press the shutter 65
- 3 Shoot 66
- A Camera Off Display 67
- 1 Press the K button 68
- 2 View additional pictures 68
- 1 Display the photograph 69
- 2 Delete the photograph 69
- Live View Photography 71
- 5 Take the picture 73
- 6 Exit live view mode 73
- Movie Live View 74
- ❚❚ Choosing an AF-Area Mode 75
- Photography 77
- 1 Highlight the monitor hue 78
- 2 Adjust monitor hue 78
- 2 Adjust monitor brightness 79
- 25 s and 82
- A Silent Mode 83
- D Shooting in Live View Mode 84
- 5 Focus 86
- 6 Start recording 87
- 7 End recording 88
- 8 Exit live view mode 88
- 1 Highlight a setting 90
- Image Area 92
- A Image Size 94
- D Recording Movies 95
- Movie Settings 96
- Using an External Microphone 97
- Viewing Movies 99
- A The p Icon 100
- A The 2 Icon 100
- Editing Movies 101
- 5 Confirm the new start or 102
- 6 Create the copy 103
- 7 Preview the movie 103
- 8 Save the copy 103
- 2 Choose Save selected 104
- 3 Create a still copy 104
- 4 Save the copy 104
- 1 Pause the movie on the 104
- A Save Selected Frame 105
- A The Retouch Menu 105
- Image Recording Options 107
- ❚❚ Image Area Options 108
- ❚❚ Automatic Crop Selection 108
- D Auto DX Crop 108
- A Image Area 109
- A DX Lenses 109
- A The Viewfinder Display 109
- A See Also 109
- 1 Select Image area in 110
- 2 Select Choose image area 110
- 3 Adjust settings 110
- ❚❚ Camera Controls 111
- Image Quality 112
- A NEF (RAW) Images 113
- A NEF+JPEG 113
- A The Image Quality Menu 113
- Image Size 116
- ❚❚ NEF (RAW) Images 117
- A The Image Size Menu 117
- Using Two Memory Cards 118
- Autofocus 119
- A The B Buttons 121
- A Predictive Focus Tracking 121
- AF-Area Mode 122
- A 3D-tracking 123
- A AF-Area Mode 124
- A Manual Focus 124
- 1 Rotate the focus selector 125
- 2 Select the focus point 125
- A The Sub-selector 126
- A Auto-area AF 126
- 1 Focus 127
- 2 Lock focus 127
- 3 Recompose the photograph 128
- Manual Focus 130
- Focal plane mark 131
- 46.5 mm 131
- Release Mode 133
- 250 s or faster 134
- A The Memory Buffer 135
- Self-Timer Mode 136
- 4 Start the timer 137
- Mirror up Mode 138
- ISO Sensitivity 139
- A The ISO Sensitivity Menu 140
- A ISO Sensitivity 140
- A Hi 0.3–Hi 4 140
- A Lo 0.3–Lo 1 140
- Auto ISO Sensitivity Control 141
- Exposure 145
- Exposure Mode 147
- A Lens Types 148
- A Depth-of-Field Preview 148
- A Flexible Program 149
- Main command dial 150
- A Non-CPU Lenses (0 401, 405) 151
- Sub-command dial 152
- Aperture 152
- 3 EV Overexposed by over 3 EV 153
- Long Time-Exposures 154
- (h Mode Only) 154
- 2 Select exposure 155
- 3 Choose a shutter speed 155
- 4 Open the shutter 155
- 5 Close the shutter 155
- Fn button Main command dial 156
- Autoexposure (AE) Lock 158
- A Metered Area 159
- Exposure Compensation 160
- A Exposure Mode h 161
- A Using a Flash 161
- Bracketing 162
- 1 Select flash or exposure 163
- 2 Choose the number of shots 164
- ❚❚ Canceling Bracketing 166
- A Exposure Bracketing 167
- A White Balance Bracketing 171
- 1 Select ADL bracketing 172
- 3 Select Active D-Lighting 173
- A ADL Bracketing 175
- White Balance 177
- A The Shooting Menu 178
- A Studio Flash Lighting 179
- A Color Temperature 179
- Fine-Tuning White Balance 180
- 2 Fine-tune white balance 181
- 3 Press J 181
- ❚❚ The U Button 182
- A White Balance Fine-Tuning 182
- A “Mired” 182
- Choosing a Color Temperature 183
- 3 Select a value for green 184
- 4 Press J 184
- Preset Manual 186
- 1 Light a reference object 187
- 3 Select a preset 188
- 5 Measure white balance 188
- 6 Check the results 189
- D Direct Measurement Mode 190
- A Protected Presets 190
- A Selecting a Preset 190
- 1 Press the a button 191
- 6 Measure white balance 192
- Exit direct measurement mode 193
- 1 Select L (Preset 194
- 2 Select a destination 194
- 3 Choose Select image 194
- 4 Highlight a source image 195
- 5 Copy white balance 195
- 1 Select L (Preset manual) 197
- 2 Select a preset 197
- 3 Select Edit comment 197
- 4 Edit the comment 197
- 3 Select Protect 198
- 4 Select On 198
- Image Enhancement 199
- 2 Select a Picture Control 200
- 1 Select a Picture Control 201
- 2 Adjust settings 201
- ❚❚ Picture Control Settings 202
- D “A” (Auto) 203
- A The Picture Control Grid 203
- A Previous Settings 203
- A Toning (Monochrome Only) 204
- A Custom Picture Controls 204
- 1 Select Manage Picture 205
- 2 Select Save/edit 205
- 3 Select a Picture Control 205
- 5 Select a destination 206
- 6 Name the Picture 206
- 7 Save changes and exit 207
- J button 208
- Active D-Lighting 210
- 1 Select Active 211
- 2 Choose an option 211
- 1 Select HDR (high 212
- 2 Select a mode 213
- 3 Choose the exposure 214
- 4 Choose the amount of 214
- D Framing HDR Photographs 215
- A The D Button 216
- A Interval Timer Photography 216
- A Shooting Menu Banks 216
- Flash Photography 217
- ❚❚ CLS-Compatible Flash Units 218
- A Guide Number 218
- A Modeling Illumination 220
- ❚❚ Other Flash Units 221
- 4 4.8 5.6 6.7 8 9.5 11 13 222
- A Flash Control Mode 223
- Flash Modes 225
- ❚❚ Choosing a Flash Mode 226
- A Studio Flash Systems 227
- A Shutter Speed and Aperture 227
- Flash Compensation 228
- A Optional Flash Units 229
- 4 Focus 231
- 5 Lock flash level 231
- 6 Recompose the photograph 231
- 7 Take the photograph 231
- 8 Release FV lock 232
- Other Shooting Options 233
- ❚❚ Other Settings 235
- Multiple Exposure 236
- 3 Choose the number of 238
- 2 for 2 exposures 239
- D Multiple Exposure 242
- A Voice Memos 242
- A Other Settings 242
- Interval Timer Photography 243
- 2 Choose a start option 244
- 3 Choose the interval 244
- 4 Choose the number of 245
- 5 Choose whether to enable 245
- 6 Start shooting 246
- A Cover the Viewfinder 247
- D Out of Memory 247
- A Bracketing 247
- A During Shooting 248
- 1 Choose new start options 249
- 2 Resume shooting 249
- ❚❚ No Photograph 250
- A Release Mode 250
- Time-Lapse Photography 251
- 2 Choose the interval 252
- 3 Select the shooting time 252
- 4 Choose whether to enable 252
- 5 Start shooting 253
- D Time-Lapse Photography 254
- D Frame Size 254
- A Image Review 256
- Non-CPU Lenses 257
- 1 Select Non-CPU lens 258
- 2 Select a lens number 258
- 3 Enter the focal length and 258
- 4 Save settings and exit 258
- A Focal Length Not Listed 259
- Location Data 260
- A The o Icon 261
- A Heading 261
- ❚❚ Setup Menu Options 262
- More About Playback 263
- X:Zoom in (0 253) 264
- H:Record and play 264
- A Rotate Tall 265
- A Resuming Shooting 265
- A The Multi Selector 265
- Photo Information 266
- ❚❚ File Information 267
- ❚❚ Highlights 268
- ❚❚ RGB Histogram 269
- A Playback Zoom 270
- A Histograms 270
- ❚❚ Shooting Data 271
- ❚❚ Location Data 273
- (0 238) 273
- ❚❚ IPTC Preset (0 368) 273
- ❚❚ Overview Data 274
- Taking a Closer Look: 275
- Playback Zoom 275
- Protecting Photographs from 277
- Deletion 277
- Deleting Photographs 279
- 3 Delete the photograph(s) 280
- 1 Choose Selected for the 281
- 2 Highlight a picture 281
- 3 Select the highlighted 282
- 4 Press J to complete the 282
- Voice Memos 283
- ❚❚ Voice Memo Overwrite 284
- ❚❚ Voice Memo Button 284
- A Voice Memo 284
- D Automatic Recording 285
- A Secondary slot function 285
- 1 Choose a photograph 286
- A Interrupting Recording 287
- A After Recording 287
- A Voice Memo File Names 287
- Playing Voice Memos 288
- Voice Memo Playback Options 289
- Connections 291
- 2 Start the installer 292
- 3 Exit the installer 292
- A System Requirements 293
- Using ViewNX 2 294
- D The USB Cable Clip 295
- A USB Hubs 295
- A Windows 7 295
- 3 Click Start Transfer 296
- 4 Terminate the connection 296
- View Pictures 297
- ❚❚ WT-4 Wireless Transmitter 298
- A Image Upload 299
- D During Transfer 299
- A Movies 299
- D HTTP Server Mode 300
- A Wireless Transmitters 300
- Printing Photographs 301
- 1 Turn the camera off 302
- 2 Connect the USB cable 302
- 3 Turn the camera on 302
- 2 Adjust printing options 303
- 3 Start printing 303
- 3 Adjust printing options 304
- 4 Start printing 304
- 1 Choose DPOF print 305
- 2 Select pictures 305
- 3 Select imprint options 306
- 4 Complete the print order 306
- Viewing Photographs on TV 307
- HDMI Options 308
- A HDMI and Live View 310
- Menu Guide 311
- G button ➜ D playback menu 312
- 4 Select the source folder 315
- 5 Make the initial selection 315
- 6 Select additional images 315
- 7 Choose Select destination 315
- 9 Copy the images 316
- ❚❚ Audio Playback 320
- C The Shooting Menu: 321
- Shooting Options 321
- G button ➜ C shooting menu 322
- 1 Choose Select folder from 325
- 2 Highlight a folder 325
- A Custom Settings: 331
- Fine-Tuning Camera Settings 331
- ❚❚ Restoring Default Settings 333
- A Custom Settings Bank 334
- L (continuous low-speed) 337
- B button is pressed 339
- Selection 342
- Restrictions 342
- A Change Main/Sub 344
- D Fine-Tuning Exposure 345
- H (continuous high 348
- D File Number Sequence 350
- A Button Backlights 352
- A Auto FP High-Speed Sync 353
- 60 s (1/60 s) to 30 s (30 s) 354
- ❚❚ Shooting Mode 357
- ❚❚ Playback Mode 358
- ❚❚ Live View 358
- ❚❚ Press 359
- A Incompatible Options 361
- A Virtual Horizon 362
- ❚❚ Press + command dials 363
- ❚❚ Press + Command Dials 375
- A Choose Image Area 376
- A Power Aperture 377
- A Record Movies 379
- G button ➜ B setup menu 381
- D Image Sensor Cleaning 384
- D IPTC Information 391
- A Saved Settings 393
- N The Retouch Menu: 397
- Creating Retouched Copies 397
- 1 Select an item in the 398
- 2 Select a picture 398
- 3 Select retouch options 399
- 4 Create a retouched 399
- D Retouching Copies 400
- A Image Quality 400
- G button ➜ N retouch menu 401
- 2 Select the first image 407
- 3 Select the second image 407
- 4 Adjust gain 407
- 5 Preview the overlay 408
- 6 Save the overlay 408
- 4 Copy the photograph 410
- 3 Choose a size 412
- 4 Choose pictures 412
- 1 Select a picture 416
- 2 Select Side-by-side 416
- 3 Compare the copy with the 417
- O My Menu/m Recent Settings 418
- 1 Select Add items 419
- 2 Select a menu 419
- 3 Select an item 419
- 4 Position the new item 419
- 5 Add more items 419
- 1 Select Remove items 420
- 2 Select items 420
- 3 Delete the selected 420
- 1 Select Rank items 421
- 2 Select an item 421
- 3 Position the item 421
- 4 Exit to My Menu 421
- 1 Select Choose tab 422
- 2 Select m RECENT 422
- Technical Notes 423
- A Lens f-number 425
- A The AF-S/AF-I Teleconverter 426
- A Compatible Non-CPU Lenses 427
- A Calculating Angle of View 428
- Other Accessories 430
- 2 Connect the AC adapter 436
- 3 Insert the power connector 436
- 4 Latch the power 437
- Caring for the Camera 438
- 1 Select Clean image 439
- 2 Select Clean now 440
- 1 Select Clean at startup/ 441
- 2 Select an option 441
- 2 Remove the lens 442
- 3 Select Lock mirror up 442
- 5 Raise the mirror 443
- 7 Clean the filter 444
- 8 Turn the camera off 444
- 1 Remove the main battery 446
- 3 Remove the clock battery 446
- 6 Replace the main battery 447
- 7 Set the camera clock 447
- Caring for the Camera and 448
- Battery: Cautions 448
- Defaults 452
- ❚❚ Setup Menu Defaults 459
- 3 EV are reduced to 460
- Troubleshooting 461
- Playback 464
- Miscellaneous 465
- Error Messages 466
- A The i and j Icons 468
- Specifications 472
- L (continuous low speed) 474
- UP (mirror up) 474
- L) or 10–11 fps (CH) 474
- 2, or 1 EV 476
- 2, or 1 EV) 478
- 4 in. (ISO 1222) 479
- Calibrating Batteries 481
- A Battery Warning 482
- A MIT License (HarfBuzz) 482
- A Trademark Information 483
- A Supported Standards 483
- Approved Memory Cards 484
- ❚❚ CompactFlash Memory Cards 485
- Memory Card Capacity 486
- ❚❚ DX (24×16) Image Area 487
- Battery Life 489
Summary of Contents
DIGITAL CAMERAEnUser's ManualNikon Manual Viewer 2Use the Nikon Manual Viewer 2 app to view manuals anytime, anywhere on your smartphone or table
viiiA Custom Settings: Fine-Tuning Camera Settings...309Custom Settings Bank ...
78ySkip ahead/backRotate the sub-command dial to skip to next or previous index, or to skip to the last or first frame if the movie contains no indice
79yEditing MoviesTrim footage to create edited copies of movies or save selected frames as JPEG stills.Trimming MoviesTo create trimmed copies of movi
80y4 Choose the current frame as the new start or end point.To create a copy that begins from the current frame, highlight Start point and press J. Th
81y6 Create the copy.Once the desired frame is displayed, press 1.7 Preview the movie.To preview the copy, highlight Preview and press J (to interrup
82ySaving Selected FramesTo save a copy of a selected frame as a JPEG still:1 Pause the movie on the desired frame.Play the movie back as described on
83yA Save Selected FrameJPEG movie stills created with the Save selected frame option can not be retouched. JPEG movie stills lack some categories of
d85dImage Recording OptionsChoose from image areas of FX (36 × 24) 1.0× (FX format), DX (24 × 16) 1.5× (DX format), 5 : 4 (30 × 24), and 1.2× (30 × 20
86d❚❚ Image Area OptionsThe camera offers a choice of the following image areas:❚❚ Automatic Crop SelectionTo automatically select to a DX crop when a
87dA Image AreaThe selected option is shown in the information display.A DX LensesDX lenses are designed for use with DX format cameras and have a sma
ixe: Bracketing/Flash ...331e1: Flash Sync Speed ...
88dThe image area can be selected using the Image area > Choose image area option in the shooting menu or by pressing a control and rotating a comm
89d❚❚ Camera Controls1 Assign image area selection to a camera control.Select Choose image area as the “press + command dials” option for a camera con
90dImage QualityThe D4S supports the following image quality options. See page 464 for information on the number of pictures that can be stored at dif
91dImage quality is set by pressing the T button and rotating the main command dial until the desired setting is displayed in the rear control panel.A
92dThe following options can be accessed from the shooting menu. Press the G button to display the menus, highlight the desired option and press 2.❚❚
93dA See AlsoSee page 94 for the image size options available for JPEG and TIFF images, page 95 for the image size options available for NEF (RAW) ima
94dImage SizeImage size is measured in pixels. In the case of JPEG and TIFF images, you can choose from #Large, $Medium, or %Small (note that image si
95d❚❚ NEF (RAW) ImagesWhen recording photographs in NEF (RAW) format, you can choose from sizes of o Large and p Small using the NEF (RAW) recording &
96dUsing Two Memory CardsWhen two memory cards are inserted in the camera, you can choose one as the primary card using the Primary slot selection ite
N97NFocusThis section describes the focus options available when photographs are framed in the viewfinder. Focus can be adjusted automatically (see be
xB The Setup Menu: Camera Setup...358Format Memory Card ...
98NAutofocus mode can be selected by pressing the AF-mode button and rotating the main command dial until the desired setting is displayed in the view
99NA The B ButtonsFor the purpose of focusing the camera, pressing either of the B buttons has the same effect as pressing the shutter-release button
100NAF-Area ModeChoose how the focus point for autofocus is selected.• Single-point AF: Select the focus point as described on page 103; the camera wi
101N• Group-area AF: The camera focuses using a group of focus points selected by the user, reducing the risk of the camera focusing on the background
102NA AF-Area ModeAF-area mode is shown in the top control panel and viewfinder.AF-area modeTop control panelViewfinderAF-area modeTop control panel V
103NFocus Point SelectionThe camera offers a choice of 51 focus points that can be used to compose photographs with the main subject positioned almost
104NA The Sub-selectorThe sub-selector can be used in place of the multi selector to select the focus point. Press the center of the sub-selector to l
105NFocus LockFocus lock can be used to change the composition after focusing, making it possible to focus on a subject that will not be in a focus po
106NAF-S focus mode: Focus locks automatically when the in-focus indicator (I) appears, and remain locked until you remove your finger from the shutte
107NA Getting Good Results with AutofocusAutofocus does not perform well under the conditions listed below. The shutter release may be disabled if the
xiTechnical Notes 401Compatible Lenses ...401Other Accessories...
108NManual FocusManual focus is available for lenses that do not support autofocus (non-AF NIKKOR lenses) or when the autofocus does not produce the d
109NThe Electronic RangefinderThe viewfinder focus indicator can be used to confirm whether the subject in the selected focus point is in focus (the f
k111kRelease ModeTo choose a release mode, press the release mode dial lock release and turn the release mode dial to the desired setting.Choosing a R
112kContinuous Release ModesIn continuous low speed mode, the camera records photographs at the frame rate selected for Custom Setting d2 (Continuous
113kA The Memory BufferThe camera is equipped with a memory buffer for temporary storage, allowing shooting to continue while photographs are being sa
114kSelf-Timer ModeThe self-timer can be used to reduce camera shake or for self-portraits.1 Mount the camera on a tripod.Mount the camera on a tripod
115k4 Start the timer.Press the shutter-release button all the way down to start the timer. The self-timer lamp will start to flash. Two seconds befor
116kMirror up ModeChoose this mode to minimize blurring caused by camera movement when the mirror is raised. Use of a tripod is recommended.1 Select m
S117SISO SensitivityThe camera’s sensitivity to light can be adjusted according to the amount of light available. Choose from settings that range from
xiiFor Your SafetyTo prevent damage to your Nikon product or injury to yourself or to others, read the following safety precautions in their entirety
118SA The ISO Sensitivity MenuISO sensitivity can also be adjusted using the ISO sensitivity settings option in the shooting menu (0 299).A ISO Sensit
119SAuto ISO Sensitivity ControlIf On is selected for ISO sensitivity settings > Auto ISO sensitivity control in the shooting menu, ISO sensitivity
120S3 Adjust settings.The maximum value for auto ISO sensitivity can be selected using Maximum sensitivity (the minimum value for auto ISO sensitivity
121SA Turning Auto ISO Sensitivity Control On or OffYou can turn auto ISO sensitivity control on or off by pressing the S button and rotating the sub-
V123ZExposureMetering determines how the camera sets exposure. The following options are available:MeteringOption DescriptionLMatrix: Produces natural
124ZTo choose a metering option, press the Y button and rotate the main command dial until the desired setting is displayed in the viewfinder and top
125ZExposure ModeTo determine how the camera sets shutter speed and aperture when adjusting exposure, press the I (Q) button and rotate the main comma
126ZA Lens TypesWhen using a CPU lens equipped with an aperture ring (0 403), lock the aperture ring at the minimum aperture (highest f-number). Type
127Ze: Programmed AutoIn this mode, the camera automatically adjusts shutter speed and aperture according to a built-in program to ensure optimal expo
xiiiA Do not use in the presence of flammable gasDo not use electronic equipment in the presence of flammable gas, as this could result in explosion o
128Zf: Shutter-Priority AutoIn shutter-priority auto, you choose the shutter speed while the camera automatically selects the aperture that will produ
129Zg: Aperture-Priority AutoIn aperture-priority auto, you choose the aperture while the camera automatically selects the shutter speed that will pro
130Zh: ManualIn manual exposure mode, you control both shutter speed and aperture. While the exposure meters are on, rotate the main command dial to c
131ZA AF Micro NIKKOR LensesProvided that an external exposure meter is used, the exposure ratio need only be taken into account when the lens apertur
132ZLong Time-Exposures (h Mode Only)Select the following shutter speeds for long time-exposures of moving lights, the stars, night scenery, or firewo
133Z2 Select exposure mode h.Press the I (Q) button and rotate the main command dial until h is displayed in the top control panel.3 Choose a shutter
134ZShutter-Speed and Aperture LockShutter speed lock is available in shutter-priority auto and manual exposure modes, aperture lock in aperture-prior
135ZAperture (exposure modes g and h): Press the selected control and rotate the sub-command dial until F icons appear in the viewfinder and the top c
136ZAutoexposure (AE) LockUse autoexposure lock to recompose photographs after using center-weighted metering and spot metering (0 123) to meter expos
137ZA Metered AreaIn spot metering, exposure will be locked at the value metered in a 4-mm (0.16 in.) circle centered on the selected focus point. In
xiv• The battery may be hot immediately after use or when the product has been used on battery power for an extended period. Before removing the batte
138ZExposure CompensationExposure compensation is used to alter exposure from the value suggested by the camera, making pictures brighter or darker. I
139ZAt values other than ±0.0, the 0 at the center of the exposure indicators will flash (exposure modes e, f, and g only) and a E icon will be displa
140ZBracketingBracketing automatically varies exposure, flash level, Active D-Lighting (ADL), or white balance slightly with each shot, “bracketing” t
141Z1 Select flash or exposure bracketing for Custom Setting e6 (Auto bracketing set) in the Custom Settings menu.To display the menus, press the G bu
142Z2 Choose the number of shots.Pressing the D button, rotate the main command dial to choose the number of shots in the bracketing sequence. The num
143Z3 Select an exposure increment.Pressing the D button, rotate the sub-command dial to choose the exposure increment.At default settings, the size o
144Z4 Frame a photograph, focus, and shoot.The camera will vary exposure and/or flash level shot-by-shot according to the bracketing program selected.
145ZA Exposure and Flash BracketingIn continuous low speed and continuous high speed modes, shooting will pause after the number of shots specified in
146Z❚❚ White Balance BracketingThe camera creates multiple copies of each photograph, each with a different white balance. For more information on whi
147Z3 Select a white balance increment.Pressing the D button, rotate the sub-command dial to choose the white balance adjustment. Each increment is ro
xvA Observe caution when using the flash• Using optional flash units in close contact with the skin or other objects could cause burns.• Using optiona
148Z4 Frame a photograph, focus, and shoot.Each shot will be processed to create the number of copies specified in the bracketing program, and each co
149Z❚❚ Canceling BracketingTo cancel bracketing, press the D button and rotate the main command dial until the number of shots in the bracketing seque
150Z❚❚ ADL BracketingThe camera varies Active D-Lighting over a series of exposures. For more information on Active D-Lighting, see page 188.1 Select
151Z3 Select Active D-Lighting.Pressing the D button, rotate the sub-command dial to choose Active D-Lighting.Active D-Lighting is shown in the top co
152Z4 Frame a photograph, focus, and shoot.The camera will vary Active D-Lighting shot-by-shot according to the bracketing program selected. While bra
153Z❚❚ Canceling BracketingTo cancel bracketing, press the D button and rotate the main command dial until the number of shots in the bracketing seque
154Z
r155rWhite BalanceWhite balance ensures that colors are unaffected by the color of the light source. Auto white balance is recommended with most light
156rWhite balance can be selected by pressing the U button and rotating the main command dial until the desired setting is displayed in the rear contr
157rA Studio Flash LightingAuto white balance may not produce the desired results with large studio flash units. Use preset white balance or set white
xviNotices• No part of the manuals included with this product may be reproduced, transmitted, transcribed, stored in a retrieval system, or translated
158rFine-Tuning White BalanceWhite balance can be “fine-tuned” to compensate for variations in the color of the light source or to introduce a deliber
159r2 Fine-tune white balance.Use the multi selector to fine-tune white balance. White balance can be fine-tuned on the amber (A)–blue (B) axis in ste
160r❚❚ The U ButtonAt settings other than K (Choose color temp.) and L (Preset manual), the U button can be used to fine-tune white balance on the amb
161rChoosing a Color TemperatureWhen K (Choose color temp.) is selected for white balance, color temperature can be selected using the White balance o
162r3 Select a value for green-magenta.Press 4 or 2 to highlight the G (green) or M (magenta) axis and press 1 or 3 to select a value.4 Press J.Press
163r❚❚ The U ButtonThe U button can be used to select the color temperature for the amber (A)–blue (B) axis only. Press the U button and rotate the su
164rPreset ManualPreset manual is used to record and recall custom white balance settings for shooting under mixed lighting or to compensate for light
165rViewfinder Photography1 Light a reference object.Place a neutral gray or white object under the lighting that will be used in the final photograph
166r3 Select a preset.Press the U button and rotate the sub-command dial until the desired white balance preset (d-1 to d-6) is displayed in the rear
167r6 Check the results.If the camera was able to measure a value for white balance, C will flash in the control panels for about six seconds, while t
xviiNotices for Customers in the U.S.A.Federal Communications Commission (FCC) Radio Frequency Interference StatementThis equipment has been tested an
168rD Direct Measurement ModeIf no operations are performed during viewfinder photography while the displays are flashing, direct measurement mode wil
169rLive View (Spot White Balance)In live view photography and movie live view (0 49, 63), white balance can be measured in a selected area of the fra
170r4 Select direct measurement mode.Release the U button briefly and then press the button until the L icon in the rear control panel starts to flash
171r7 Exit direct measurement mode.Press the U button to exit direct measurement mode.When Preset manual is selected for White balance in the shooting
172rManaging Presets❚❚ Copying White Balance from a PhotographFollow the steps below to copy a value for white balance from an existing photograph to
173r4 Highlight a source image.Highlight the source image. To view the highlighted image full frame, press and hold the X button.To view images in oth
174rA Choosing a White Balance PresetPress 1 to highlight the current white balance preset (d-1–d-6) and press 2 to select another preset.A Fine-Tunin
175r❚❚ Entering a CommentFollow the steps below to enter a descriptive comment of up to thirty-six characters for a selected white balance preset.1 Se
176r❚❚ Protecting a White Balance PresetFollow the steps below to protect the selected white balance preset. Protected presets can not be modified and
J177JImage EnhancementNikon’s unique Picture Control system makes it possible to share image processing settings, including sharpening, contrast, brig
To get the most from your camera, please be sure to read all instructions thoroughly and keep them where they will be read by all those who use the pr
xviiiNotice for Customers in the State of CaliforniaWARNING: Handling the cord on this product may expose you to lead, a chemical known to the State o
178J2 Select a Picture Control.Highlight the desired Picture Control and press J.A Custom Picture ControlsCustom Picture Controls are created through
179JModifying Picture ControlsExisting preset or custom Picture Controls (0 183) can be modified to suit the scene or the user’s creative intent. Choo
180J❚❚ Picture Control SettingsOption DescriptionQuick adjustChoose from options between –2 and +2 to reduce or exaggerate the effect of the selected
181JD “A” (Auto)Results for auto sharpening, contrast, and saturation vary with exposure and the position of the subject in the frame. Use a type G, E
182JA Toning (Monochrome Only)Pressing 3 when Toning is selected displays saturation options. Press 4 or 2 to adjust saturation. Saturation control is
183JCreating Custom Picture ControlsThe preset Picture Controls supplied with the camera can be modified and saved as custom Picture Controls.1 Select
184J4 Edit the selected Picture Control.See page 180 for more information. To abandon any changes and start over from default settings, press the O (Q
185J7 Save changes and exit.Press J to save changes and exit. The new Picture Control will appear in the Picture Control list.A Manage Picture Control
186JSharing Custom Picture ControlsCustom Picture Controls created using the Picture Control Utility available with ViewNX 2 or optional software such
187JA Saving Custom Picture ControlsUp to 99 custom Picture Controls can be stored on the memory card at any one time. The memory card can only be use
xixNotice Concerning Prohibition of Copying or ReproductionNote that simply being in possession of material that has been digitally copied or reproduc
188JPreserving Detail in Highlights and ShadowsActive D-LightingActive D-Lighting preserves details in highlights and shadows, creating photographs wi
189JTo use Active D-Lighting:1 Select Active D-Lighting in the shooting menu.To display the menus, press the G button. Highlight Active D-Lighting in
190JHigh Dynamic Range (HDR)Used with high-contrast subjects, High Dynamic Range (HDR) preserves details in highlights and shadows by combining two sh
191J2 Select a mode.Highlight HDR mode and press 2.Highlight one of the following and press J.• To take a series of HDR photographs, select 0 On (seri
192J3 Choose the exposure differential.To choose the difference in exposure between the two shots, highlight Exposure differential and press 2.The opt
193J5 Frame a photograph, focus, and shoot.The camera takes two exposures when the shutter-release button is pressed all the way down. “ly” will be di
194JA The D ButtonIf HDR (high dynamic range) is selected for Custom Setting f9 (Assign BKT button; 0 344), you can select the HDR mode by pressing th
l195lFlash PhotographyThe camera supports the Nikon Creative Lighting System (CLS) and can be used with CLS-compatible flash units. Optional flash uni
196lThe Nikon Creative Lighting System (CLS)Nikon’s advanced Creative Lighting System (CLS) offers improved communication between the camera and compa
197lThe following features are available with CLS-compatible flash units:CLS-compatible flash unitsSB-910SB-900SB-800SB-700 SB-600SU-800SB-R200 SB-400
xxD Use Only Nikon Brand AccessoriesOnly Nikon brand accessories certified by Nikon specifically for use with your Nikon digital camera are engineered
198l1 Not available with spot metering.2 Can also be selected with flash unit.3 AA/A mode selection performed on flash unit using custom settings. Unl
199l❚❚ Other Flash UnitsThe following flash units can be used in non-TTL auto and manual modes.Flash unit SB-80DX, SB-28DX, SB-28, SB-26, SB-25, SB-24
200lD Notes on Optional Flash Units (Continued)The SB-910, SB-900, SB-800, SB-700, SB-600, and SB-400 provide red-eye reduction, while the SB-910, SB-
201lA Flash Control ModeThe information display shows the flash control mode for optional flash units as follows:Flash sync Auto FP (0 331)i-TTLAuto a
202li-TTL Flash ControlWhen a CLS-compatible flash unit is set to TTL, the camera automatically selects one of the following types of flash control:i-
203lFlash ModesThe camera supports the following flash modes:Flash mode DescriptionFront-curtain syncThis mode is recommended for most situations. In
204l❚❚ Choosing a Flash ModeTo choose the flash mode, press the M button and rotate the main command dial until the desired flash mode is selected in
205lA Studio Flash SystemsRear-curtain sync can not be used with studio flash systems, as the correct synchronization can not be obtained.A Shutter Sp
206lFlash CompensationFlash compensation is used to alter flash output by from –3 EV to +1 EV in increments of 1/3 EV, changing the brightness of the
207lAt values other than ±0.0, a Y icon will be displayed in the top control panel and E will be displayed in the viewfinder after you release the M b
X1XIntroductionTake a few moments to familiarize yourself with camera controls and displays. You may find it helpful to bookmark this section and refe
208lFV LockThis feature is used to lock flash output, allowing photographs to be recomposed without changing the flash level and ensuring that flash o
209l4 Focus.Position the subject in the center of the frame and press the shutter-release button halfway to focus.5 Lock flash level.After confirming
210l8 Release FV lock.Press the button selected in Step 1 to release FV lock. Confirm that the FV lock icons (P and e) are no longer displayed in the
t211tOther Shooting OptionsThe camera settings listed below can be restored to default values by holding the S and U buttons down together for more th
212t❚❚ Settings Accessible from the Shooting Menu11With the exception of multiple exposure and interval timer settings, only settings in the bank curr
213t❚❚ Other Settings1 Focus point not displayed if auto-area AF is selected for AF-area mode.2 Number of shots is reset to zero. Bracketing increment
214tMultiple ExposureFollow the steps below to record a series of two to ten exposures in a single photograph. Multiple exposures can make use of RAW
215t2 Select a mode.Highlight Multiple exposure mode and press 2.Highlight one of the following and press J:• To take a series of multiple exposures,
216t3 Choose the number of shots.Highlight Number of shots and press 2.Press 1 or 3 to choose the number of exposures that will be combined to form a
217t4 Choose the amount of gain.Highlight Auto gain and press 2.The following options will be displayed. Highlight an option and press J.• On: Gain is
2XCamera Body (Continued)1 Mirror...116, 4202 Self-timer lamp ...1153 Microphone (for mov
218t5 Frame a photograph, focus, and shoot.In continuous release modes (0 111), the camera records all exposures in a single burst. If On (series) is
219t❚❚ Interrupting Multiple ExposuresTo interrupt a multiple exposure before the specified number of exposures have been taken, select Off for multip
220tD Multiple ExposureDo not remove or replace the memory card while recording a multiple exposure.Multiple exposures can not be recorded in live vie
221tInterval Timer PhotographyThe camera is equipped to take photographs automatically at preset intervals.1 Select Interval timer shooting in the sho
222t2 Choose a start option.Highlight Start options and press 2 and then choose from the following starting triggers.• To start shooting immediately,
223t4 Choose the number of intervals and number of shots per interval.Highlight No. of intervals × shots/interval and press 2, then press 4 or 2 to hi
224t6 Start shooting.Highlight Start and press J. The first series of shots will be taken at the specified starting time, or after about 3 s if Now wa
225tA Cover the ViewfinderTo prevent light entering via the viewfinder interfering with photographs and exposure, close the viewfinder eyepiece shutte
226tA During ShootingDuring interval timer photography, the Q icon will flash in the top control panel. Immediately before the next shooting interval
227t❚❚ Pausing Interval Timer PhotographyInterval timer photography can be paused by:• Pressing the J button between intervals•Selecting Pause in the
3X1 Pv buttonUsing the Pv button... 54, 66, 126, 342, 3552 Sub-command dial... 3453 Fn buttonUsing the Fn butto
228t❚❚ Interrupting Interval Timer PhotographyInterval timer shooting will end automatically if the battery is exhausted. Interval timer photography c
229tTime-Lapse PhotographyThe camera automatically takes photos at selected intervals to create a silent time-lapse movie using the options currently
230t2 Choose the interval.Highlight Interval and press 2, then press 4 or 2 to highlight minutes, or seconds and press 1 or 3 to change. Choose an int
231t5 Start shooting.Highlight Start and press J.Time-lapse photography starts after 3 s. The camera takes photographs at the interval selected in Ste
232tD Time-Lapse PhotographyTime-lapse is not available in live view (0 49, 63), at a shutter speed of A or % (0 132) or when bracketing (0 140), High
233tA Calculating the Length of the Final Movie The total number of frames in the final movie can be calculated by dividing the shooting time by the i
234t❚❚ Interrupting Time-Lapse PhotographyTime-lapse photography will end automatically if the battery is exhausted. The following will also end time-
235tNon-CPU LensesNon-CPU lenses can be used in exposure modes g and h, with aperture set using the lens aperture ring. By specifying lens data (lens
236tThe camera can store data for up to nine non-CPU lenses. To enter or edit data for a non-CPU lens:1 Select Non-CPU lens data in the setup menu.Pre
237tTo recall lens data when using a non-CPU lens:1 Assign non-CPU lens number selection to a camera control.Select Choose non-CPU lens number as the
4XCamera Body (Continued)1 Viewfinder eyepiece... 39, 1142 Eyepiece shutter lever... 39, 1143 O/Q buttonDeletion ...
238tLocation DataA GPS unit can be connected to the ten-pin remote terminal, allowing the current latitude, longitude, altitude, Coordinated Universal
239tA The o IconConnection status is shown by the o icon:• o (static): The camera has established communication with the GPS device. Photo information
240t❚❚ Setup Menu OptionsThe Location data item in the setup menu contains the options listed below.• Standby timer: Choose whether or not the exposur
I241IMore About PlaybackFull-Frame PlaybackTo play photographs back, press the K button. The most recent photograph will be displayed in the monitor.
242IPlayback Controls J+Display slot/folder selection dialog. To choose card and folder from which pictures are played back, highlight slot and press
243IA Rotate TallTo display “tall” (portrait-orientation) photographs in tall orientation, select On for the Rotate tall option in the playback menu (
244IPhoto InformationPhoto information is superimposed on images displayed in full-frame playback. Press 1 or 3 to cycle through photo information as
245I❚❚ File Information1 Displayed only if Focus point is selected for Playback display options (0 291).2 If photograph was taken using AF-S, display
246I❚❚ Highlights* Flashing areas indicate highlights (areas that may be overexposed) for current channel. Hold W button and press 4 or 2 to cycle thr
247I❚❚ RGB Histogram* Flashing areas indicate highlights (areas that may be overexposed) for current channel. Hold W button and press 4 or 2 to cycle
5X1 Viewfinder ...382 Sub-selector...104, 105, 136, 342, 3563 B buttonAF-ON ...
248IA Playback ZoomTo zoom in on the photograph when the histogram is displayed, press X. Use the X and W buttons to zoom in and out and scroll the im
249I❚❚ Shooting Data1 Metering ... 123Shutter speed ... 128, 130Aperture...
250I1 Displayed in red if photo was taken with auto ISO sensitivity control on.2 Displayed if Custom Setting b7 (Fine-tune optimal exposure, 0 323) ha
251I❚❚ Location Data1 (0 238)1 Data for movies are for start of recording.2 Displayed only if GPS device is equipped with electronic compass.❚❚ IPTC P
252I❚❚ Overview Data1 Displayed in red if photo was taken with auto ISO sensitivity control on.2 Displayed only if photo was taken with optional flash
253ITaking a Closer Look: Playback ZoomPress the X button to zoom in on the image displayed in full-frame playback or on the image currently highlight
254IView other imagesRotate main command dial to view same location in other photos at current zoom ratio. Playback zoom is cancelled when a movie is
255IProtecting Photographs from DeletionIn full-frame, zoom, and thumbnail playback, the L (Z/Q) button can be used to protect photographs from accide
256IA Voice MemosChanges to the protect status of images also apply to any voice memos that may have been recorded with the images. Voice memo overwri
257IDeleting PhotographsTo delete all photographs in the current folder or the photograph displayed in full-frame playback or highlighted in the thumb
6XThe Top Control Panel123456871312111091Shutter speed ...128, 130AF-area mode ...100, 102Exposure compe
258I3 Delete the photograph(s).To delete the photograph or photographs, press the O (Q) button (Selected image) or J button (All images). To exit with
259IThe Playback MenuSelect Delete in the playback menu to delete pictures and their associated voice memos. Note that depending on the number of imag
260I3 Select the highlighted picture.Press the center of the multi selector to select the highlighted picture. Selected pictures are marked by a O ico
e261eVoice MemosVoice memos up to sixty seconds long can be added to photographs using the built-in or optional ME-1 stereo microphones.Readying the C
262e❚❚ Voice Memo OverwriteThis option controls whether the voice memo for the most recent photograph can be overwritten in shooting mode. The followi
263eAutomatic Recording (Shooting Mode)If On (Auto and manual) is selected for Voice memo (0 261), a voice memo will be added to the most recent photo
264ePlayback ModeTo add a voice memo to the photograph currently displayed in full-frame playback or highlighted in the thumbnail list (0 241):1 Choos
265eA Interrupting RecordingPressing the shutter-release button or operating other camera controls may end recording. During interval timer photograph
266ePlaying Voice MemosVoice memos can be played back over the camera’s built-in speaker when the associated image is viewed in full-frame playback or
267eVoice Memo Playback OptionsThe Voice memo options > Audio output item in the setup menu controls whether voice memos are played back by the cam
7XNote: Display shown with all indicators lit for illustrative purposes.14151618191721202231302728252629232414Clock battery indicator ... 31,
Q269QConnectionsInstall the supplied software to display and edit photographs and movies that have been copied to your computer. Before installing Vie
270Q2 Start the installer.Click Install and follow the on-screen instructions.3 Exit the installer.4 Remove the installer CD from the CD-ROM drive.Win
271QA System RequirementsWindows MacCPU• Photos: Intel Celeron, Pentium 4, or Core series, 1.6 GHz or better• Movies (playback): Pentium D 3.0 GHz or
272QUsing ViewNX 2Copy Pictures to the ComputerBefore proceeding, be sure you have installed the software on the supplied ViewNX 2 CD (0 269).1 Connec
273Q2 Start Nikon Transfer 2 component of ViewNX 2.If a message is displayed prompting you to choose a program, select Nikon Transfer 2.D The USB Cabl
274Q3 Click Start Transfer.At default settings, pictures on the memory card will be copied to the computer.4 Terminate the connection.When transfer is
275QView PicturesPictures are displayed in ViewNX 2 when transfer is complete.❚❚ Retouching PhotographsTo crop pictures and perform such tasks as adju
276QEthernet and Wireless NetworksThe camera can be connected to Ethernet or wireless networks using the built-in Ethernet port or an optional WT-5 or
277QFor more information, see the Network Guide and the documentation for the wireless transmitter or communication unit. Be sure to update to the lat
iPackage ContentsBe sure all items listed here were included with your camera.Memory cards are sold separately. Cameras purchased in Japan display men
8XThe Rear Control PanelNote: Display shown with all indicators lit for illustrative purposes.2134586791011121“Remaining” indicator ...
278QD HTTP Server ModeThe camera can not be used to record or view movies in http server mode, while live view photography is not available if Silent
279QPrinting PhotographsSelected JPEG images can be printed on a PictBridge printer (0 461) connected directly to the camera.D Selecting Photographs f
280QConnecting the PrinterConnect the camera using the supplied USB cable.1 Turn the camera off.2 Connect the USB cable.Turn the printer on and connec
281Q2 Adjust printing options.Press J to display the following items, then press 1 or 3 to highlight an item and press 2 to view options (only options
282QPrinting Multiple Pictures1 Display the PictBridge menu.Press the G button in the PictBridge playback display.2 Choose an option.Highlight one of
283QCreating a DPOF Print Order: Print SetThe DPOF print order option in the playback menu is used to create digital “print orders” for PictBridge-com
284Q3 Select imprint options.Highlight the following options and press 2 to toggle the highlighted option on or off.• Print shooting data: Print shutt
285QViewing Photographs on TVThe optional High-Definition Multimedia Interface (HDMI) cable (0 410) or a type C HDMI cable (available separately from
286QHDMI OptionsThe HDMI option in the setup menu (0 358) controls output resolution and other advanced HDMI options.❚❚ Output ResolutionChoose the fo
287QA The HDMI Cable ClipWhen using the optional Nikon HDMI cable, attach the supplied clip as shown to prevent accidental disconnection. Do not use c
9XA LCD IlluminatorsRotating the power switch toward D activates the standby timer, control panel backlights (LCD illuminators), and button backlights
288QA HDMI and Live ViewWhen the camera is connected via an HDMI cable, HDMI displays can be used for live view photography and movie live view (0 61,
U289UMenu GuideTo display the playback menu, press G and select the K (playback menu) tab.D The Playback Menu: Managing ImagesG buttonOption0Delete 25
290UChoose a folder for playback (0 241).Hide or reveal selected pictures as described below. Hidden pictures are visible only in the Hide image menu
291U2 Select pictures.Use the multi selector to scroll through the pictures on the memory card (to view the highlighted picture full screen, press and
292UCopy pictures from one memory card to another.1 Choose Select source.Highlight Select source and press 2.2 Select the source card.Highlight the sl
293U4 Select the source folder.Highlight the folder containing the images to be copied and press 2.5 Make the initial selection.Before going on to sel
294U8 Select a destination folder.To enter a folder number, choose Select folder by number, enter the number (0 302), and press J.To choose from a lis
295UChoose whether pictures are automatically displayed in the monitor immediately after shooting. If Off is selected, pictures can only be displayed
296UChoose the picture displayed after an image is deleted.Choose whether to rotate “tall” (portrait-orientation) pictures for display during playback
297UCreate a slide show of the pictures in the current playback folder (0 290). Hidden images (0 290) are not displayed.To start the slide show, highl
10XThe Viewfinder Display2345671822 23 24 259101112 13 141516 17 18 19 20 211 Framing grid (displayed when On is selected for Custom Setting d6)...
298UThe dialog shown at right is displayed when the show ends. Select Restart to restart or Exit to return to the playback menu.❚❚ Audio PlaybackChoos
299UC The Shooting Menu: Shooting OptionsTo display the shooting menu, press G and select the C (shooting menu) tab.G buttonOption 0Shooting menu bank
300UShooting menu options are stored in one of four banks. With the exceptions of Extended menu banks, Multiple exposure, Interval timer shooting, Tim
301U❚❚ Restoring Default SettingsTo restore default settings, highlight a bank in the Shooting menu bank menu and press O (Q). A confirmation dialog w
302USelect the folder in which subsequent images will be stored.❚❚ Select Folder by Number1 Choose Select folder by number.Highlight Select folder by
303U❚❚ Select Folder from List1 Choose Select folder from list.Highlight Select folder from list and press 2.2 Highlight a folder.Press 1 or 3 to high
304UPhotographs are saved using file names consisting of “DSC_” or, in the case of images that use the Adobe RGB color space (0 305), “_DSC”, followed
305UThe color space determines the gamut of colors available for color reproduction. sRGB is recommended for movies and for general-purpose printing a
306U“Vignetting” is a drop in brightness at the edges of a photograph. Vignette control reduces vignetting for type G, E, and D lenses (DX and PC lens
307USelect On to reduce barrel distortion when shooting with wide-angle lenses and to reduce pin-cushion distortion when shooting with long lenses (no
11X1 Functions as a pitch indicator when camera is rotated to take pictures in “tall” (portrait) orientation.2 Functions as a roll indicator when came
308UIf On is selected, photographs taken at shutter speeds slower than 1 s will be processed to reduce noise (bright spots, randomly-spaced bright pix
309UA Custom Settings: Fine-Tuning Camera SettingsTo display the Custom Settings menu, press G and select the A (Custom Settings menu) tab.Custom Sett
310UThe following Custom Settings are available:Custom Setting0Custom settings bank 311a Autofocusa1 AF-C priority selection 313a2 AF-S priority selec
311UCustom Settings are stored in one of four banks. Changes to settings in one bank have no effect on the others. To store a particular combination o
312UA Custom Settings BankThe top control panel and information displays show the current Custom Settings bank.A See AlsoMenu defaults are listed on p
313UWhen AF-C is selected for viewfinder photography (0 97), this option controls whether photographs can be taken whenever the shutter-release button
314UWhen AF-S is selected for viewfinder photography (0 97), this option controls whether photographs can be taken only when the camera is in focus (f
315UIf Shutter/AF-ON is selected, both the shutter-release button and the B button can be used to initiate autofocus. Select AF-ON only to prevent the
316UChoose whether focus-point selection “wraps around” from one edge of the viewfinder to another.Choose the number of focus points available for man
317UChoose the function performed when the B button is pressed.a8: Assign AF-ON ButtonG button ➜ A Custom Settings menuOption DescriptionA AF-ON Press
12XThe Information DisplayShooting information, including shutter speed, aperture, frame count, number of exposures remaining, and AF-area mode, is di
318UChoose the function assigned to the B button for vertical shooting.a9: Assign AF-ON Button (Vert.)G button ➜ A Custom Settings menuOption Descript
319UChoose whether separate focus points can be selected for “wide” (landscape) orientation, for “tall” (portrait) orientation with the camera rotated
320UChoose the AF-area modes that can be selected using the AF-mode button and sub-command dial in viewfinder photography (live view is unaffected; 0
321USelect the increments used when making adjustments to ISO sensitivity (0 117). If possible, the current ISO sensitivity setting is maintained when
322UThis option controls whether the E button is needed to set exposure compensation (0 138). If On (Auto reset) or On is selected, the 0 at the cente
323UChoose U Face detection on to enable face detection when shooting portraits with matrix metering during viewfinder photography (0 123).When calcul
324UIf On is selected, exposure will lock when the shutter-release button is pressed halfway.Choose how long the camera continues to meter exposure wh
325UChoose the length of the shutter release delay, the number of shots taken, and the interval between shots in self-timer mode.• Self-timer delay: C
326UChoose the pitch and volume of the beep that sounds when the camera focuses using single-servo AF (AF-S; 0 97), when focus locks during live view
327UThe maximum number of shots that can be taken in a single burst in continuous mode can be set to any value between 1 and 200.In situations where t
13XNote: Display shown with all indicators lit for illustrative purposes.9Position of current frame in bracketing sequence ...144, 148ADL br
328UWhen a photograph is taken, the camera names the file by adding one to the last file number used. This option controls whether file numbering cont
329UChoose On to display on-demand grid lines in the viewfinder for reference when composing photographs (0 10).Choose the information displayed in th
330UIf Auto (AUTO) is selected, the color of the lettering in the information display (0 12) will automatically change from black to white or white to
331UThis option controls flash sync speed.e: Bracketing/Flashe1: Flash Sync SpeedG button ➜ A Custom Settings menuOption Description1/250 s (Auto FP)A
332UThis option determines the slowest shutter speed available when using front- or rear-curtain sync or red-eye reduction in programmed auto or apert
333UChoose how the camera adjusts flash level when exposure compensation is used.If On is selected when the camera is used with an optional flash unit
334UThis option determines which settings are affected when AE & flash or AE only is selected for Custom Setting e6 in manual exposure mode.Flash
335UThis option determines the role assigned to the center of the multi selector during viewfinder photography, playback, and live view (regardless of
336U❚❚ Playback Mode❚❚ Live ViewIf Restart standby timer is selected, operating the multi selector when the standby timer expires (0 44) will activate
337UChoose the role played by the Fn button, either by itself (Press) or when used in combination with the command dials (Press + command dials).❚❚ Pr
14XThe Information Display (Continued)Note: Display shown with all indicators lit for illustrative purposes.323331363735344745442242 41 40 39 3823 24
338UhIDisable/enableIf the flash is currently off, front-curtain sync will be selected while the Fn button is pressed. If the flash is currently enabl
339UcDisable synchronized releaseKeep the Fn button pressed to take photographs with the master camera only when using a wireless transmitter or wirel
340UA Virtual HorizonWhen Viewfinder virtual horizon is selected for f3 (Assign Fn button)> Press, pressing the Fn button displays a pitch and roll
341U❚❚ Press + command dialsSelecting Press + command dials displays the following options:Option DescriptioniChoose image areaPress the Fn button and
342UChoose the role played by the Pv button, either by itself (Press) or when used in combination with the command dials (Press + command dials). The
343UChoose the role played by the Fn button for vertical shooting, either by itself (Press) or when used in combination with the command dials (Press
344UChoose the role played by the D button. If high dynamic range or multiple exposure is active while another function is assigned to the D button, t
345UThis option controls the operation of the main and sub-command dials.f10: Customize Command DialsG button ➜ A Custom Settings menuOption Descripti
346UMenus and playbackIf Off is selected, the multi selector is used to choose the picture displayed during full-frame playback, highlight thumbnails,
347USelecting Ye s allows adjustments that are normally made by holding the I (Q), E, D, M, Y, S, T, U, or AF-mode button and rotating a command dial
15X❚❚ Changing Settings in the Information DisplayTo change settings for the items listed below, press the R button in the information display. Highli
348UChoose whether the multi selector for vertical shooting is used for focus point selection (Focus point selection; 0 103) or performs the same role
349UChoose the role played by the movie-record button when C is selected with the live view selector.Select Disable to disable the a button, preventin
350UChoose the role played by the Fn button on the wireless remote controller.f18: Assign Remote (WR) Fn ButtonG button ➜ A Custom Settings menuOption
351UChoose the role played by the focus function buttons on the lens. The buttons can be used for the assigned function only when AF-L is selected wit
352UK AF-area modeHighlight this option and press 2 to select an AF-area mode (3D-tracking excluded; 0 100). The selected mode will take effect while
353UChoose the role played by the Fn button during movie live view.❚❚ PressSelecting Press displays the following options:❚❚ Press + Command DialsSele
354UA Choose Image AreaWhen Choose image area is selected, the button can be used in combination with the command dials to cycle from FX-based movie f
355UChoose the role played by the Pv button during movie live view.❚❚ PressSelecting Press displays the following options:❚❚ Press + Command DialsChoo
356UChoose the role played by the center of the sub-selector during movie live view.❚❚ PressSelecting Press displays the following options:❚❚ Press +
357UChoose the role played by pressing the shutter-release button when 1 is selected with the live view selector.g4: Assign Shutter ButtonG button ➜ A
16XThe BS-2 Accessory Shoe CoverThe supplied BS-2 accessory shoe cover can be used to protect the accessory shoe or to prevent light reflected from th
358UB The Setup Menu: Camera SetupTo display the setup menu, press G and select the B (setup menu) tab.* Not available when battery is low.G buttonOpt
359UTo begin formatting, choose a memory card slot and select Ye s . Note that formatting permanently deletes all pictures and other data on the card
360UUse the multi selector as shown below to adjust monitor color balance with reference to a sample image. The sample image is the last photograph ta
361UAcquire reference data for the Image Dust Off option in Capture NX 2 (available separately; for more information, see the Capture NX 2 manual).Ima
362U2 Frame a featureless white object in the viewfinder.With the lens about ten centimeters (four inches) from a well-lit, featureless white object,
363UReduce flicker and banding when shooting under fluorescent or mercury-vapor lighting during live view or movie recording. Choose Auto to allow the
364UChoose a language for camera menus and messages.Photographs taken while On is selected contain information on camera orientation, allowing them to
365UView information on the battery currently inserted in the camera.Battery InfoG button ➜ B setup menuItem DescriptionCharge The current battery lev
366UAdd a comment to new photographs as they are taken. Comments can be viewed as metadata in ViewNX 2 (supplied) or Capture NX 2 (available separatel
367UAdd copyright information to new photographs as they are taken. Copyright information is included in the shooting data shown in the photo informat
s17sTutorialMost shooting, playback, and setup options can be accessed from the camera menus. To view the menus, press the G button.Camera MenusTab sC
368UThe software needed to create IPTC presets and save them to a memory card can be downloaded using the supplied ViewNX 2 installer CD (Internet con
369UD IPTC InformationIPTC is a standard established by the International Press Telecommunications Council (IPTC) with the intent of clarifying and si
370USelect Save settings to save the following settings to the memory card, or to the memory card in the primary card slot if two memory cards are ins
371USettings saved using the D4S can be restored by selecting Load settings. Note that Save/load settings is only available when a memory card is inse
372UDisplay roll and pitch information based on information from the camera tilt sensor. If the camera is tilted neither left nor right, the roll refe
373UFine-tune focus for up to 20 lens types. AF tuning is not recommended in most situations and may interfere with normal focus; use only when requir
374UView the current camera firmware version.D AF TuningThe camera may be unable to focus at minimum range or at infinity when AF tuning is applied.D
375UN The Retouch Menu: Creating Retouched CopiesTo display the retouch menu, press G and select the N (retouch menu) tab.The options in the retouch m
376UCreating Retouched CopiesTo create a retouched copy:1 Select an item in the retouch menu.Press 1 or 3 to highlight an item, 2 to select.2 Select a
377U3 Select retouch options.For more information, see the section for the selected item. To exit without creating a retouched copy, press G.4 Create
iiFor Your Safety ...xiiNotices...
18sUsing Camera Menus❚❚ Menu ControlsThe multi selector and J button are used to navigate the menus.❚❚ Navigating the MenusFollow the steps below to n
378UA Creating Retouched Copies During PlaybackRetouched copies can also be created during playback.Display picture full frame and hold J and press 2.
379UD-Lighting brightens shadows, making it ideal for dark or backlit photographs.Press 1 or 3 to choose the amount of correction performed. The effec
380UThis option is used to correct “red-eye” caused by the flash and is available only with photographs taken using a flash. The photograph selected f
381UCreate a cropped copy of the selected photograph. The selected photograph is displayed with the selected crop shown in yellow; create a cropped co
382UCopy photographs in Black-and-white, Sepia, or Cyanotype (blue and white monochrome).Selecting Sepia or Cyanotype displays a preview of the select
383UUse the multi selector to create a copy with modified color balance as shown below. The effect is displayed in the monitor together with red, gree
384UImage overlay combines two existing NEF (RAW) photographs to create a single picture that is saved separately from the originals; the results, whi
385U2 Select the first image.Use the multi selector to highlight the first photograph in the overlay. To view the highlighted photograph full frame, p
386U5 Preview the overlay.Press 4 or 2 to place the cursor in the Preview column and press 1 or 3 to highlight Overlay. Press J to preview the overlay
387UCreate JPEG copies of NEF (RAW) photographs.1 Select NEF (RAW) processing.Highlight NEF (RAW) processing in the retouch menu and press 2 to displa
19s3 Select a menu.Press 1 or 3 to select the desired menu.4 Position the cursor in the selected menu.Press 2 to position the cursor in the selected m
388U3 Choose settings for the JPEG copy.Adjust the settings listed below. Note that white balance and vignette control are not available with multiple
389UCreate small copies of selected photographs.1 Select Resize.To resize selected images, press G to display the menus and select Resize in the retou
390U3 Choose a size.Highlight Choose size and press 2.The options shown at right will be displayed; highlight an option and press J.4 Choose pictures.
391U5 Save the resized copies.A confirmation dialog will be displayed. Highlight Ye s and press J to save the resized copies.Create a straightened co
392UCreate copies with reduced peripheral distortion. Select Auto to let the camera correct distortion automatically and then make fine adjustments us
393UCreate copies that reduce the effects of perspective taken from the base of a tall object. Use the multi selector to adjust perspective (note that
394U Compare retouched copies to the original photographs. This option is only available if the retouch menu is displayed by pressing the J and 2 butt
395U3 Compare the copy with the original.The source image is displayed on the left, the retouched copy on the right, with the options used to create t
396UO My Menu/m Recent SettingsTo display My Menu, press G and select the O (My Menu) tab.The MY MENU option can be used to create and edit a customiz
397U❚❚ Adding Options to My Menu1 Select Add items.In My Menu (O), highlight Add items and press 2.2 Select a menu.Highlight the name of the menu cont
20s8 Select the highlighted item.Press J to select the highlighted item. To exit without making a selection, press the G button.Note the following poi
398U❚❚ Deleting Options from My Menu1 Select Remove items.In My Menu (O), highlight Remove items and press 2.2 Select items.Highlight items and press
399U❚❚ Reordering Options in My Menu1 Select Rank items.In My Menu (O), highlight Rank items and press 2.2 Select an item.Highlight the item you wish
400URecent SettingsTo display the twenty most recently used settings, select m RECENT SETTINGS for O MY MENU > Choose tab.1 Select Choose tab.In My
n401nTechnical NotesRead this chapter for information on compatible accessories, cleaning and storing the camera, and what to do if an error message i
402n4 Can not be used with shifting or tilting.5 The camera’s exposure metering and flash control systems do not work properly when shifting and/or ti
403nA Recognizing CPU and Type G, E, and D LensesCPU lenses (particularly types G, E, and D) are recommended, but note that IX-NIKKOR lenses can not b
404nA The AF-S/AF-I TeleconverterThe table below shows the focus points available for autofocus and electronic rangefinding when an AF-S/AF-I teleconv
405nA Compatible Non-CPU LensesNon-CPU lens data (0 235) can be used to enable many of the features available with CPU lenses, including color matrix
406nA Calculating Angle of ViewThe D4S can be used with Nikon lenses for 35 mm (135) format cameras. If Auto DX crop is on (0 86) and a 35 mm format l
407nA Calculating Angle of View (Continued)The DX (24×16) angle of view is about 1.5 times smaller than the 35 mm format angle of view, while the 1.2×
21sFirst StepsAttach the Camera StrapAttach the strap securely to the camera eyelets.Charge the BatteryThe D4S is powered by an EN-EL18a rechargeable
408nOther AccessoriesAt the time of writing, the following accessories were available for the D4S.Power sources• Rechargeable Li-ion Battery EN-EL18a
409nLAN adapters (0 276)• Wireless Transmitter WT-4: Connects the camera to wireless and Ethernet networks. The photographs on the camera memory card
410nViewfinder eyepiece accessories• Rubber Eyecup DK-19: The DK-19 makes the image in the viewfinder easier to see, preventing eye fatigue.• Diopter-
411nSoftware• Capture NX 2: A complete photo editing package with such advanced editing features as selection control points and an auto retouch brush
412nRemote terminal accessoriesThe D4S is equipped with a ten-pin remote terminal (0 2) for remote control and automatic photography. The terminal is
413nRemote terminal accessories• GPS Adapter Cord MC-35 (0 238): This 35 cm (1 ft 2 in.) cable connects the camera to older GARMIN eTrex- and geko-ser
414nAttaching a Power Connector and AC AdapterTurn the camera off before attaching an optional power connector and AC adapter.1 Remove the battery-cha
415n4 Latch the power connector.Rotate the latch to the closed position (q) and fold it down as shown (w). To prevent the power connector being dislod
416nCaring for the CameraStorageWhen the camera will not be used for an extended period, remove the battery and store it in a cool, dry area with the
417nThe Low-Pass FilterThe image sensor that acts as the camera’s picture element is fitted with a low-pass filter to prevent moiré. If you suspect th
22s3 Remove the contact protector.Remove the contact protector from the charger battery chamber.4 Charge the battery.Insert the battery (terminals fir
418n2 Select Clean now.Highlight Clean now and press J.The camera will check the image sensor and then begin cleaning. During cleaning, 1 flashes in t
419n1 Select Clean at startup/shutdown.Display the Clean image sensor menu as described in Step 2 on the previous page. Highlight Clean at startup/shu
420n❚❚ Manual CleaningIf foreign matter can not be removed from the low-pass filter using the Clean image sensor (0 417) option in the setup menu, the
421n4 Press J.The message shown at right will be displayed in the monitor and a row of dashes will appear in the top control panel and viewfinder. To
422n7 Clean the filter.Remove any dust and lint from the filter with a blower. Do not use a blower-brush, as the bristles could damage the filter. Dir
423nD Foreign Matter on the Low-Pass FilterNikon takes every possible precaution to prevent foreign matter from coming into contact with the low-pass
424nReplacing the Clock BatteryThe camera clock is powered by a CR1616 lithium battery with a life of about two years. If the B icon is displayed in t
425n5 Close the clock battery chamber.Slide the clock battery chamber cover towards the back of the main battery chamber until it clicks into place.6
426nCaring for the Camera and Battery: CautionsDo not drop: The product may malfunction if subjected to strong shocks or vibration.Keep dry: This prod
427nCleaning: When cleaning the camera body, use a blower to gently remove dust and lint, then wipe gently with a soft, dry cloth. After using the cam
23s5 Remove the battery when charging is complete.Remove the battery and unplug the charger.D CalibrationSee page 459 for more information on calibrat
428nTurn the product off before removing or disconnecting the power source: Do not unplug the product or remove the battery while the product is on or
429n• Turning the camera on or off repeatedly when the battery is fully discharged will shorten battery life. Batteries that have been fully discharge
430nDefaultsThe default settings for the options in the camera menus are listed below. For information on two-button reset, see page 211.❚❚ Playback M
431nWhite balance (0 155) Auto > NormalFine-tuning (0 158) A-B: 0, G-M: 0Choose color temp. (0 161) 5000 KPreset manual (0 164) d-1Set Picture Cont
432nMovie settings (0 74)Frame size/frame rate (0 74) 1920 × 1080; 60pMovie quality (0 74) High qualityMicrophone sensitivity (0 75) Auto sensitivityF
433n❚❚ Custom Settings Menu Defaults*Option Defaulta1 AF-C priority selection (0 313) Releasea2 AF-S priority selection (0 314) Focusa3 Focus tracking
434nc4 Monitor off delay (0 325)Playback 10 sMenus 1 minInformation display 10 sImage review 4 sLive view 10 mind1 Beep (0 326)Volume OffPitch Lowd
435nf1 Multi selector center button (0 335)Shooting mode (0 335) Select center focus pointPlayback mode (0 336) Thumbnail on/offLive view (0 336) Sele
436nf11 Release button to use dial (0 347) Nof12 Slot empty release lock (0 347) Enable releasef13 Reverse indicators (0 347)f14 Assign multi selector
437n❚❚ Setup Menu DefaultsOption DefaultMonitor brightness (0 359) ManualManual 0Monitor color balance (0 360) A-B: 0, G-M: 0Clean image sensor (0 417
24sInsert the Battery1 Turn the camera off.2 Remove the battery-chamber cover.Lift the battery-chamber cover latch, turn it to the open (A) position (
438nExposure ProgramThe exposure program for programmed auto (0 127) is shown in the following graph:The maximum and minimum values for EV vary with I
439nTroubleshootingIf the camera fails to function as expected, check the list of common problems below before consulting your retailer or Nikon-autho
440nCamera is slow to respond to shutter-release button: Select Off for Custom Setting d4 (Exposure delay mode; 0 327).Only one shot taken each time s
441nBright bands appear during live view or movie recording: A flashing sign, flash, or other light source with brief duration was used during live vi
442nPlaybackExposure compensation can not be used: Choose exposure mode e, f, or g (0 125, 139).Sound is not recorded with movies: Microphone off is s
443nMiscellaneousImage Dust Off option in Capture NX 2 does not have desired effect: Image sensor cleaning changes the position of dust on the low-pas
444nError MessagesThis section lists the indicators and error messages that appear in the viewfinder, top control panel, and monitor.IndicatorProblem
445n—24(flashes)Camera unable to focus using autofocus.Change composition or focus manually.43, 108(Exposure indicators and shutter speed or aperture
446nY(flashes)—Flash unit that does not support red-eye reduction attached and flash sync mode set to red-eye reduction.Change flash sync mode or use
447nIndicatorProblem Solution 0MonitorControl panelNo memory card. SCamera cannot detect memory card.Turn camera off and confirm that card is correctl
25s4 Insert the battery.Insert the battery as shown at right.5 Latch the cover.To prevent the battery from becoming dislodged during operation, rotate
448nUnable to start live view. Please wait.—The internal temperature of the camera is high.Wait for the internal circuits to cool before resuming live
449nCheck paper. —Paper in printer is not of selected size.Insert paper of correct size and select Continue.280*Paper jam. —Paper is jammed in printer
450nSpecifications❚❚ Nikon D4S Digital CameraTypeType Single-lens reflex digital cameraLens mount Nikon F mount (with AF coupling and AF contacts)Effe
451nFile format • NEF (RAW): 12 or 14 bit, lossless compressed, compressed, or uncompressed; small size available (12-bit uncompressed only)•TIFF (RGB
452nReflex mirror Quick returnDepth-of-field preview Pressing Pv button stops lens aperture down to value selected by user (g and h modes) or by camer
453nExposureMetering TTL exposure metering using RGB sensor with approximately 91K (91,000) pixelsMetering method • Matrix: 3D color matrix metering I
454nFocusAutofocus Nikon Advanced Multi-CAM 3500FX autofocus sensor module with TTL phase detection, fine-tuning, and 51 focus points (including 15 cr
455nNikon Creative Lighting System (CLS)Advanced Wireless Lighting supported with SB-910, SB-900, SB-800, or SB-700 as a master flash, and SB-600 or S
456nFile format MOVVideo compression H.264/MPEG-4 Advanced Video CodingAudio recording format Linear PCMAudio recording device Built-in monaural or ex
457nTen-pin remote terminal Can be used to connect optional remote control, optional WR-R10 (requires WR-A10 adapter) or WR-1 wireless remote controll
26sD The Battery and ChargerRead and follow the warnings and cautions on pages xii–xv and 426–429 of this manual. Do not use the battery at ambient te
458n• Unless otherwise stated, all figures are for a camera with a fully-charged battery operating at the temperature specified by the Camera and Imag
459nCalibrating BatteriesThe MH-26a battery charger is equipped with a battery calibration feature. Calibrate the battery as required to ensure the ac
460nA Battery WarningIf the chamber and calibration lamps flash on and off in sequence when no battery is inserted, there is a problem with the charge
461nA Trademark InformationIOS is a trademark or registered trademark of Cisco Systems, Inc., in the United States and/or other countries and is used
462nApproved Memory CardsThe camera accepts the XQD and CompactFlash memory cards listed in the following sections. Other cards have not been tested.
463n❚❚ CompactFlash Memory CardsThe following Type I CompactFlash memory cards have been tested and approved for use in the camera. Type II cards and
464nMemory Card CapacityThe following table shows the approximate number of pictures that can be stored on a 32 GB Sony S-series QD-S32E XQD card at d
465n❚❚ DX (24×16) Image Area** Includes images taken with DX lenses when On is selected for Auto DX crop.1 All figures are approximate. File size vari
466nA d3—Max. Continuous Release (0 327)The maximum number of photographs that can be taken in a single burst can be set to any amount between 1 and 2
467nBattery LifeThe movie footage or number of shots that can be recorded with fully-charged batteries varies with the condition of the battery, tempe
27sAttach a LensCare should be taken to prevent dust from entering the camera when the lens is removed. The lens generally used in this manual for ill
468nThe following can reduce battery life:•Using the monitor• Keeping the shutter-release button pressed halfway• Repeated autofocus operations• Takin
469nIndexSymbolse (Programmed auto)... 125, 127f (Shutter-priority auto) ... 125, 128g (Aperture-priority auto)... 125, 1
470nAutofocus mode restrictions... 320BBacklight... 9, 330Battery... 21–26, 40, 365,
471nEEasy exposure compensation... 322Edit movie... 79, 82Electronic rangefinder...
472nHDMI connector ... 285HDR (high dynamic range) ... 190Headphones...
473nMonitor color balance... 360Monitor hue ... 56Monitor off delay...
474nRGB... 90, 247, 305RGB Histogram... 247Rolling ...
475nViewfinder grid display ... 329ViewNX 2... 91, 269, 272, 364, 366Vignette control...
iiiLive View Photography 49Focusing in Live View Photography and Movie Live View ...
28s3 Attach the lens.Keeping the mounting mark on the lens aligned with the mounting mark on the camera body, position the lens in the camera’s bayone
DIGITAL CAMERAEnUser's ManualNikon Manual Viewer 2Use the Nikon Manual Viewer 2 app to view manuals anytime, anywhere on your smartphone or table
29sBasic SetupThe language option in the setup menu is automatically highlighted the first time menus are displayed. Choose a language and set the cam
30s4 Select Time zone and date.Select Time zone and date and press 2.5 Set time zone.Select Time zone and press 2. Press 4 or 2 to highlight the local
31s8 Set date format.Select Date format and press 2. Press 1 or 3 to choose the order in which the year, month, and day will be displayed and press J.
32sInsert a Memory CardPictures are stored on memory cards (available separately; 0 462). The camera is equipped with two card slots, one for XQD and
33s3 Insert the memory card.XQD memory cards: Holding the card with the rear label toward the monitor, slide it into the XQD card slot until it clicks
34s4 Close the card slot cover.If this is the first time the memory card will be used after being used or formatted in another device, format the card
35sFormat the Memory CardMemory cards must be formatted before first use or after being used or formatted in other devices.1 Turn the camera on.2 Pres
36s3 Press the I (Q) and O (Q) buttons again.Press the I (Q) and O (Q) buttons together a second time while C is flashing to format the memory card. D
37sD Memory Cards• Memory cards may be hot after use. Observe due caution when removing memory cards from the camera.• Turn the power off before inser
ivFocus 97Autofocus ... 97Autofocus Mode ...
38sAdjust Viewfinder FocusThe camera is equipped with diopter adjustment to accommodate individual differences in vision. Check that the display in th
39s4 Replace the diopter adjustment control.Push the diopter adjustment control back in (e).A Adjusting Viewfinder FocusIf you are unable to focus the
40sBasic Photography and PlaybackTurn the Camera OnBefore taking photographs, turn the camera on and check the battery level and number of exposures r
41s3 Check the number of exposures remaining.The top control panel shows the number of photographs that can be taken at current settings (values over
42sReady the CameraWhen framing photographs in the viewfinder, hold the handgrip in your right hand and cradle the camera body or lens with your left.
43sFocus and Shoot1 Press the shutter-release button halfway (0 44).At default settings, the camera will focus on the subject in the center focus poin
44s3 Shoot.Smoothly press the shutter-release-button the rest of the way down to release the shutter and record the photograph. While the photograph i
45sA The Multi SelectorThe multi selector can be used to select the focus point while the exposure meters are on (0 103).A Camera Off DisplayIf the ca
46sViewing Photographs1 Press the K button.A photograph will be displayed in the monitor. The memory card containing the picture currently displayed i
47sDeleting Unwanted PhotographsUnwanted photographs can be deleted by pressing the O (Q) button. Note that photographs can not be recovered once dele
vWhite Balance 155White Balance Options ...155Fine-Tuning White Balance...
48s
x49xLive View PhotographyFollow the steps below to take photographs in live view.1 Rotate the live view selector to C (live view photography).2 Press
50x4 Focus.Press the shutter-release button halfway to focus.The focus point will flash green while the camera focuses. If the camera is able to focus
51x5 Take the picture.Press the shutter-release button the rest of the way down to shoot. The monitor will turn off.6 Exit live view mode.Press the a
52xFocusing in Live View Photography and Movie Live ViewTo focus using autofocus, rotate the focus-mode selector to AF and follow the steps below to c
53x❚❚ Choosing an AF-Area ModeThe following AF-area modes can be selected during live view photography and movie live view:Mode Description!Face-prior
54xTo choose an AF-area mode, press the AF-mode button and rotate the sub-command dial until the desired mode is displayed in the monitor.AF-mode butt
55xThe Live View Display: Live View PhotographyItem Description 0qTime remainingThe amount of time remaining before live view ends automatically. Disp
56x❚❚ Adjusting Monitor Hue (Monitor White Balance)If flash lighting is used with Flash or Preset manual white balance (0 155), the colors in the moni
57x❚❚ Adjusting Monitor BrightnessMonitor brightness can be adjusted as described below. Note that brightness adjustment is not available during expos
viOther Shooting Options 211Two-Button Reset: Restoring Default Settings ...211Multiple Exposure ...
58xThe Information Display: Live View PhotographyTo hide or display indicators in the monitor during live view photography, press the R button.Virtual
59xManual FocusTo focus in manual focus mode (0 108), rotate the lens focus ring until the subject is in focus.To magnify the view in the monitor up t
60xLive View Shutter Release OptionsThe following options can be displayed by pressing G and selecting Live view photography in the shooting menu:Mode
61xA Silent ModeIn silent mode, the flash will not fire, Active D-Lighting (0 188), HDR (0 190), vignette control (0 306), distortion control (0 307),
62xD Shooting in Live View ModeTo prevent light entering via the viewfinder from interfering with photographs or exposure, close the viewfinder eyepie
y63yMovie Live ViewMovies can be recorded in live view.1 Rotate the live view selector to 1 (movie live view).2 Press the a button.The mirror will be
64y4 Choose an AF-area mode (0 53).5 Focus.Frame the opening shot and press the B button to focus. Note that the number of subjects that can be detect
65y6 Start recording.Press the movie-record button to start recording. A recording indicator and the time available are displayed in the monitor. Expo
66y7 End recording.Press the movie-record button again to end recording. Recording will end automatically when the maximum length is reached, or the m
67yThe Live View Display: Movie Live ViewItem Description 0qHeadphone volume Volume of audio output to headphones. 68wMicrophone sensitivityMicrophone
viiPrinting Photographs...279Connecting the Printer ...
68y❚❚ Adjusting Settings in the Live View DisplayMicrophone sensitivity, headphone volume, and monitor brightness can be adjusted as described below.
69yThe Information Display: Movie Live ViewTo hide or display indicators in the monitor during movie live view, press the R button.Virtual horizon (0
70yImage AreaRegardless of the option selected for Image area in the shooting menu (0 88), all movies and photographs recorded in movie live view have
71yTaking Photos During Movie Live ViewIf Take photos is selected for Custom Setting g4 (Assign shutter button, 0 357), photographs can be taken at an
72yA Image SizeThe following table shows the size of photographs (aspect ratio 16 : 9) taken in movie live view at frame sizes other than 640 × 424:Im
73yD Recording MoviesFlicker, banding, or distortion may be visible in the monitor and in the final movie under fluorescent, mercury vapor, or sodium
74yMovie SettingsUse the Movie settings option in the shooting menu (0 299) to adjust the following settings.• Frame size/frame rate, Movie quality: C
75y• Microphone sensitivity: Turn the built-in or optional stereo microphones (0 413) on or off or adjust microphone sensitivity. Choose Auto sensitiv
76y• Movie ISO sensitivity settings: Adjust the following ISO sensitivity settings.- ISO sensitivity (mode M): Choose the ISO sensitivity for exposure
77yViewing MoviesMovies are indicated by a 1 icon in full-frame playback (0 241). Press the center of the multi selector to start playback; your curre
More documents for Photo Accessories Nikon D4S



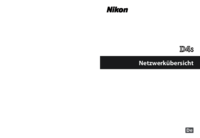

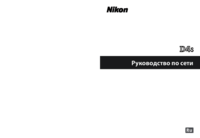








 (2 pages)
(2 pages)
 (164 pages)
(164 pages)







Comments to this Manuals